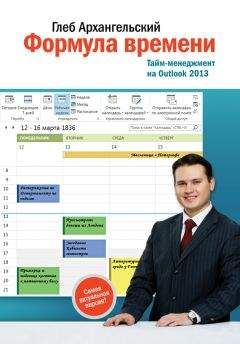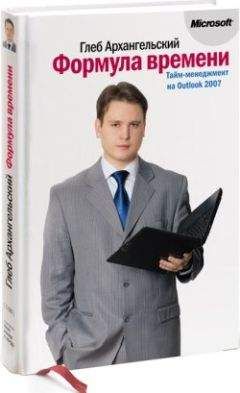Ознакомительная версия.
Категории – одна из самых удобных функций Outlook. В бумажном ежедневнике вы не сможете видеть задачи не только привязанными к определенному сроку, но еще и сгруппированными по разным признакам: по проекту, по исполнителю, по месту и т. д. При этом создавать категории вы можете сами, что дает колоссальные возможности для гибкого планирования, удобного именно вам.
Тайм-менеджмент – это наука о том, как тратить время на главное. При всех хлопотах, которые ожидали Цезаря в судьбоносный для него день, ему нельзя было забыть главное: перейти реку Рубикон и занять город Аримин. Как сформулировал западный тайм-менеджер Стивен Кови, «put first things first» – «главными вещами нужно заниматься в первую очередь».
Outlook позволяет легко реализовать этот важнейший принцип планирования дня. Мы настроим панель задач так, чтобы важные задачи выделялись красным и всегда находились в начале нашего списка задач. Для этого добавим некоторые простые правила в наше пользовательское представление панели задач.
1. Зайдите в меню настройки пользовательского представления: правой кнопкой мыши щелкните на заголовке любого столбца панели задач, в контекстном меню выберите пункт «Настройка представления». (В Outlook 2007 кликните правой кнопкой мыши на серой надписи «Панель задач» и выберите «Настройка текущего представления».)
2. Нажмите в появившемся окне «Дополнительные параметры представления» кнопку «Условное форматирование» (в предыдущих версиях Outlook – в окне «Настройка представления» кнопку «Автоформат»).
3. Появляется окно «Условное форматирование» (в Outlook 2007 – «Автоматическое форматирование»). Перед собой вы видите список правил, которые сообщают Outlook, какие задачи как раскрашивать. Нажмите «Добавить».
4. В появившемся правиле «Без имени» впишите название: «Важное – красным».
5. Нажмите кнопку «Шрифт». Установите красный жирный. Нажмите «ОК».
6. Снова оказавшись в окне условного (автоматического) форматирования, нажмите кнопку «Условие».
7. В появившемся окне «Отбор» выберите вкладку «Другие условия». Установите параметр «Важность элементов – высокая». Нажмите «ОК» в этом окне, затем в окне условного (автоматического) форматирования.
8. Вы снова в меню «Дополнительные параметры представления» (в версии 2007 – «Настройка представления»). Нажмите кнопку «Сортировка».
9. В появившемся окне «Сортировка» выберите «Важность – по убыванию», затем «Тема – по возрастанию». Нажмите «ОК». На появившийся вопрос «Поле «Важность», по которому должна выполняться сортировка, не показано в представлении. Показать его?» – ответьте «Да».
10. Откройте одну из ваших задач в панели задач и установите параметр «Важность – высокая». Нажмите «Сохранить и закрыть». Задача выделится красным жирным шрифтом и переместится в начало списка.
Обратите внимание, что на панели задач слева или справа появилась небольшая колонка с восклицательным знаком. Это поле «Важность», добавленное на панель задач. Чтобы изменить важность задачи, достаточно кликнуть левой кнопкой мыши на этом поле. Выпадет маленькое меню: «низкая – обычная – высокая», в нем вы и измените приоритетность задачи.
При выборе пункта «высокая важность» Outlook сразу выделит данную задачу красным жирным шрифтом и переместит ее в начало списка категории. Если задача потеряла актуальность – вы снимаете с нее эту метку, и задача возвращается к обычному шрифту и цвету. Таким образом, Outlook помогает вам структурировать ваше внимание, сразу видеть в списке задач главное, не рассеиваясь на мелочи.
У древних греков было два разных слова для обозначения времени – «хронос» и «кайрос». Хронос – линейное, измеримое, астрономическое время. Кайрос – удачный момент, удачное для выполнения какой-либо задачи стечение обстоятельств.
Мы подробно разобрали гибкое планирование, связанное с тематическим временем – «кайросом». Для такого планирования удобно распределять задачи по категориям. Но у большинства задач кроме тематической привязки (проект, человек, место…) есть еще срок, в который ее необходимо исполнить.
Как быть, если у задачи есть срок исполнения, но заданный нежестко? «Нужно бы в ближайшие дни сделать то-то…», например. Для такого жестко-гибкого планирования мы и создавали категории «1-День» и «1-Неделя».
Планировать день с помощью этих категорий очень просто, необходимо только выделить 5–10 минут вечером накануне либо утром.
I. Просмотрите категорию «1-Неделя», выберите задачи, которые необходимо выполнить сегодня. Перенесите их в категорию «1-День». Для этого нужно сделать следующее.
1. Отметьте все нужные задачи, кликая на них левой кнопкой мыши при нажатой кнопке Ctrl.
2. Кликните правой кнопкой мыши на отмеченной группе задач и выберите в контекстном меню пункт «Выбрать категорию», а из выпадающего списка – «Все категории».
3. В появившемся меню снимите галочку с категории «1Неделя» и поставьте ее напротив категории «1День».
II. Просмотрите категорию «1-День». Выберите наиболее значимые задачи, не больше 2–3. Присвойте им высокую важность – они выделятся красным и попадут в начало списка.
III. Посмотрите в «Календарь» на сегодняшний день. Есть ли жесткие встречи, выделенные синим? Если да – позвоните другим участникам и подтвердите эти встречи. Либо впишите задачу «Подтвердить встречи на сегодня» в список гибких задач.
IV. Если приоритетные задачи из категории «1-День» достаточно трудоемки – забюджетируйте время на их выполнение. Для этого выделите мышкой некоторое количество времени в разделе «Календарь» и перетащите туда задачу из категории «1-День». На выделенном времени автоматически создастся встреча. Чтобы отличить бюджетируемую задачу от жестко запланированной, присвойте ей зеленую категорию. Встреча автоматически выделится зеленым цветом.
V. В ходе рабочего дня при появлении новых задач вносите их в категорию «1-День», при необходимости присваивая им высокий приоритет и бюджетируя время на них. Следите, чтобы количество запланированного и забюджетированного времени не превышало 60 % рабочего дня. Остальное время является вашим резервом, позволяющим реагировать на непредвиденные обстоятельства.
VI. Выполненные задачи отмечайте как завершенные. Для этого достаточно поставить мышкой галочку в небольшом квадрате, расположенном слева от названия каждой задачи в панели задач.
VII. В подходящие моменты дня заглядывайте в контекстные категории – «Клиенты», «Поставщики», «Шеф» и т. п. Помните, что задача может быть одновременно видна и из категории «1-День», и из любых контекстных категорий.
Задачи важно не только ставить и выполнять. Полезно иметь возможность увидеть список всех выполненных задач. Это мо-жет пригодиться как для самоанализа, так и для отчетности.
По умолчанию в Outlook 2007–2010 завершенные задачи автоматически убираются из панели задач, не перемешиваясь с остающимися, но при этом не стираются. Увидеть их можно в представлении «Завершенные». Если же по каким-то причинам у вас такого не происходит, то действуйте следующим образом.
1. Зайдите в меню настройки пользовательского представления: правой кнопкой мыши щелкните на «Панели задач», в контекстном меню выберите пункт «Настройка представления» (в версии 2007 – «Настройка текущего представления).
2. Нажмите в появившемся окне кнопку «Отбор».
3. В появившемся окне «Отбор» выберите вкладку «Дополнительно».
4. Нажмите кнопку «Поле», выберите в выпадающем меню «Все поля задачи», в подменю – «Завершена».
5. Установите в поле «Условие» – «не равно», в поле «Значение» – «да».
6. Нажмите «ОК» во всех меню до их полного закрытия.
Таким образом, мы задали для Outlook правило отбора: показывать на панели задач только незавершенные задачи. Проверьте: после того как вы поставили галочку «завершена» в квадратике слева от названия любой задачи в панели задач, она пропадет.
Чтобы увидеть все завершенные задачи, зайдите в папку «Задачи». Скорее всего, в данный момент там включено представление «Простой список». Представление можно переключать из меню на панели инструментов: в Outlook 2010 это делается на вкладке Вид / Изменить представление. В Outlook 2007 переключаться проще всего слева, на панели переходов. Выберите в списке представлений пункт «Завершенные» (в версии 2007 – «Завершенные задачи»). Это список всего выполненного вами за прошедшее время.
Ознакомительная версия.