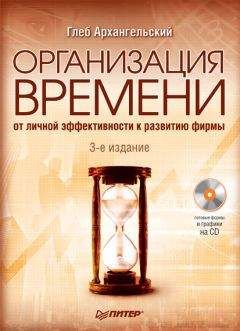Отбор — это указание Outlook, что вы хотите видеть в пользовательском представлении не все имеющиеся у вас задачи, а только некоторые из них. Самое актуальное применение этой функции — возможность убрать выполненную задачу из "Панели задач", не удаляя ее.
Зайдите в окно "Настройка представления", пункт "Поля" и добавьте в число полей, видимых в представлении, поле "Завершена", кнопками "Вверх" и "Вниз" поместив его между полями "Значок" и "Тема". Получится такая картина.
Задачи с полем "Завершена"
Обратите внимание на квадратик слева от поля "Тема". Кликая мышью на этот квадратик, вы устанавливаете в нем галочку "Завершена". Задача при этом перечеркивается, это правило автоформатирования для завершенных задач, по умолчанию установленное в Outlook. Теперь сделаем так, чтобы завершенные задачи перестали быть видны на панели задач.
Зайдите в меню настройки пользовательского представления панели задач (правой кнопкой мыши на серой надписи "Панель задач" в панели задач, выберите пункт "Изменить текущее представление"). В появившемся окне "Настройка представления" выберите пункт "Отбор" (стрелка 1).
Настройка параметров отбора
Появится окно "Отбор". Вкладка "Дополнительно", кнопка "Поле" (стрелка 2), пункт в меню "Все поля задачи", поле "Завершена". Устанавливаем условие: "Завершена — не равно — Да" (т. е. отбирать все задачи, у которых не поставлена галочка "Завершена"). Нажмите "ОК" в окне "Отбор" и окне "Настройка представления". Если все сделано правильно, завершенные задачи пропадут из "Панели задач".
Итак, мы не видим завершенные задачи на панели задач. Но если уйдем из раздела "Календарь" в раздел "Задачи" (стрелка 1), мы увидим полный список всех наших задач — и завершенных, и запланированных.
Посмотрите — это раздел "Задачи" Остапа Бендера.
Список задач в разделе "Задачи"
Для этого списка можно настраивать пользовательское представление точно так же, как мы делали это на панели задач в "Календаре". Для этого достаточно кликнуть правой кнопкой мыши на серой панели "Тема" (стрелка 2) и в появившемся контекстном меню выбрать пункт "Изменить текущее представление" (стрелка 2). Далее вы попадете в знакомое окно "Настройка представления", с пятью кнопками, которые уже хорошо освоили.
Попробуйте самостоятельно настроить такое представление: отбор — только завершенные задачи, автоформат — важное — красным, сортировка — по сроку, группировка — по параметру "Дата завершения". Вот простейшая форма отчета о проделанной работе для вашего руководителя либо для самостоятельного подведения итогов.
Корпоративный тайм-менеджмент на Microsoft Outlook
Как в наше время, когда все так быстро меняется, можно все успевать динамичному, современному, контролирующему множество проектов менеджеру? Количество дел и поручений непрерывно возрастает. Удержать все это в голове решительно невозможно.
Приходилось ли вам терять бумажный ежедневник? А разбираться в документах после уволившегося сотрудника? Или терять деньги из-за отсутствия полной истории переписки с клиентом? Все это — неизбежные недостатки "бумажного" управления информацией и задачами.
С помощью Outlook можно эффективно организовать командную работу — назначить задачу подчиненному, увидеть на одном экране несколько календарей подчиненных или коллег и т. п. Работа становится более прозрачной и эффективной.
Более того: с помощью механизма пользовательских полей в Outlook можно структурировать практически любые бизнес-процессы. При этом Outlook, естественно, не подменяет собой более сложные и масштабные корпоративные информационные системы (ERP, CRM, системы project management и т. п.) Он позволяет оптимально настроить бизнес-процесс не на уровне компании в целом, но на уровне личной эффективности менеджера и команды, в которой он работает.
Например, в строительной компании в ходе тренинга "Тайм-менеджмент на Outlook" была выявлена следующая проблема: дизайнеры не всегда вовремя оформляют все документы и разрешения, касающиеся перепланировок. В результате строительство задерживается, компания теряет серьезные деньги.
Решение достаточно простое: в папке "Задачи" настроили пользовательское представление с пользовательскими полями, отражающими все стадии процесса.
Для каждой перепланировки с помощью пользовательских полей заданы ключевые этапы процесса:
• дата принятия заявления;
• необходимые согласования (поля формата "да/нет", в реальности их не 3, как на рисунке, а около 10);
• дата получения согласования;
• длительность процесса (поле формата "формула", вычитает из даты получения согласования дату принятия заявления);
• срок, в который необходимо получить согласование.
Эта таблица позволяет дизайнеру (и его руководителю!) полностью контролировать процесс получения согласований, расставляя "галочки" в колонках соответствующих согласующих инстанций (ПТО и т. д.). Ничего не теряется, ничего не забывается. Более того, простое правило автоформатирования раскрашивает задачи, срок исполнения которых приближается, в синий цвет. Поле "Длительность" позволяет узнать среднее время согласования перепланировок и поставить задачу уменьшения этого показателя.
Аналогично можно контролировать многие другие процессы.
• Продажи: список клиентов, отображающий значимые этапы взаимодействия, ближайшие необходимые действия, сроки и т. п.
• Пресса: список изданий, позволяющий контролировать и планировать наши публикации или публикации о нас.
• Контрагенты: список поставщиков, с помощью которого можно "держать руку на пульсе" и быть уверенным, что все будет доставлено вам вовремя.
• Документы: список договоров или других документов, проходящих некоторые стандартные стадии согласования.
В отделе продаж одной IT-компании было настроено примерно следующее пользовательское представление:
Здесь отображены ключевые этапы работы менеджера по продажам, каждый из соответствующих столбцов имеет формат "дата"; столбец "ОК" означает, что продажа завершена; в столбце "Контакт" отображается контакт менеджера со стороны клиента. Поле "Тема" после названия клиента содержит краткое описание ближайших необходимых шагов.
С помощью пользовательских полей можно также создать, например, двухмерный обзор регулярных рутинных задач. Как правило, их стоит "отсадить" в отдельное представление, чтобы они не перегружали основную систему планирования. Это могут быть как ежедневные задачи, так и еженедельные. Таблица выглядит так: