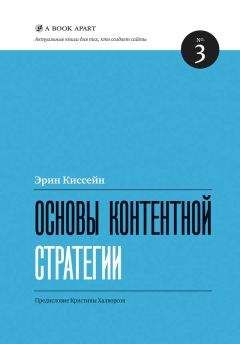Дадим вам пошаговую инструкцию по выкладыванию видеороликов на YouTube.
1. Обязательно называем файл ключевым словом или ключевой фразой. Помните, что YouTube смотрит на название, которое вы даете своему ролику, и запоминает ваш файл. Если ваш оригинальный файл называется «84 × 56», то такое видео будет хуже работать, чем «Обучение медицине».
Если вы оптимизируете видео под слово «Америка», то так его и называйте, не нужно составлять длинные названия типа «Одноэтажная Америка».
Для того чтобы добавить новый ролик на свой канал, нажимаем на кнопку «Добавить видео». Здесь у нас есть несколько вариантов: мы можем загрузить несколько файлов, записать видео с веб-камеры, выбрать файл на компьютере или перенести мышкой файл в окошко (рис. 76).
2. Когда мы загружаем видео, нам дается возможность написать его название. Каким оно должно быть? Не стоит думать, что название должно быть привлекательным, цепляющим, вызывающим интерес. Это не так. Вы должны включить в название ключевое слово. Раскроем маленький секрет, который мало кому известен: если возможно, упомяните ключевое слово несколько раз.
Например, Тимур Тажетдинов делал так: «Work & Travel: Интервью с директором Work & Travel» или «Что едят в Америке? Фастфудная Америка» – это видео, которое скачет периодически на первую страницу поиска об Америке или уходит на начало второй страницы. Все должно быть в меру. Постарайтесь сохранить название в читабельном виде и повторить ключ несколько раз.
3. Приступаем к описанию. Не стесняйтесь создавать длинные описания. Самый простой способ сделать это – попросить фрилансера набрать все, что вы говорите в своем видео, и поставить эту транскрипцию в описание (рис. 77).
Помните, что ключевое слово должно упоминаться в описании минимум два раза, но лучше, если оно будет встречаться еще чаще. Нет минимума: вы или оптимизируете, или нет. Если вы хотите, чтобы видео хорошо поднималось в поисковой выдаче, пишите все, что говорите в данном ролике. Никто не запрещает размещать длинные тексты (рис. 78).
Описание должно содержать ссылку на ваш сайт. И все линки в описании должны начинаться с «http://»: они будут кликаться, что поможет оптимизировать ваш сайт.
4. Timestemp в описании. Timestemp переводится как «временна́я печать». Что это такое и как выглядит? Например, «00:15 – Вопрос о США». YouTube распознает это как ссылку. Это очень удобно для пользователя, который решит посмотреть не все видео, а какой-то отдельный фрагмент. Каждая такая мелочь дарит дополнительные просмотры. Навигация по видео – это очень здорово (рис. 79).
5. У каждого видео на YouTube есть уникальный адрес. Мы копируем его до значка «&feature» и вставляем внизу в описание (рис. 80). В результате при размещении ролика на других сайтах (например, в социальных сетях) автоматически будет появляться ссылка на него.
Также существуют сайты, которые регулярно ходят по платформе YouTube и индексируют ее, берут из нее контент, откуда тоже будут идти ссылки на ваше видео.
6. И наконец, теги. Если вы хотите использовать не просто слова, а фразы, то необходимо заключать их в кавычки. Обязательно добавляем в теги ключевое слово или фразу (в случае с фразой пишем отдельные слова из фразы и фразу полностью) (рис. 81).
7. Потом выбираем категорию. Стоит придерживаться одной категории, чтобы все видео были в ее пределах. Конфиденциальность лучше ставить для всех, чтобы все смогли просматривать ваши ролики. В расширенных настройках пока менять ничего не нужно. Это сохранено автоматически (рис. 82).
И наконец мы можем посмотреть наше видео, проверить, работают ли ссылки.
8. Последний штрих – иконка должна быть яркой и привлекающей внимание. Если вы видели ролики топовых блогеров YouTube, то знаете, о чем идет речь. Когда в результатах идет пять видеороликов, нужно, чтобы ваше видео заметно выделялось среди остальных.
Для добавления выбираем пункт меню «Изменить информацию» и «Значок видео». Лучше всего выбрать наиболее интересный момент, способный мотивировать пользователей просматривать видео. Сохраняем изменения (рис. 83).
Итак, наше видео загружено, оптимизировано, теперь можно приступать к его раскрутке: получению просмотров и распространению на других сайтах.
Оптимизация и раскрутка видео на YouTube
Оптимизация YouTube-канала
Как оптимизировать YouTube-канал? Разберем этот процесс по шагам.
1. Придумайте правильное имя канала. Внимательно отнеситесь к подбору названия, не повторяйте чужих ошибок. Так, имя «Тажетдинов» (http://www.YouTube.com/tazhetdinov) оказалось не очень удачным: на слух фамилия точно не воспринимается, а как ее писать, вообще никто не знает.
Никаких цифр в названии! Найдите какое-то простое слово из своей ниши, чтобы люди легко его запоминали. Помните одно простое правило: если вы выбрали имя канала на YouTube, то поменять его уже нельзя. Конечно, зря они так сделали, но с этим не поспоришь.
2. Заполните профайл:
• обязательно укажите адрес своего сайта;
• пропишите биографию, вставьте в нее ключевые слова;
• в информации о канале тоже пропишите ключевые слова;
• зайдите в «Настройку канала»: на вкладке «Внешний вид» можно загрузить аватар, выбрать цвет фона.
3. Обратите внимание на теги. Обязательно убедитесь, что стоит галочка на вкладке «Сделать мой канал видимым на YouTube», иначе никакая оптимизация результатов не принесет. Далее идет вкладка «По умолчанию» – выберите «Интересное».
4. Если вы разбираетесь в поисковой оптимизации, то уже знаете, что ссылки с хороших сайтов сильно продвигают вас на позициях поиска в Google. Так вот, если на вас ссылается много YouTube-каналов, то это отличный пиар для сайта. Вы можете создать несколько YouTube-аккаунтов только ради того, чтобы поставить ссылку на свой сайт – это маленький секрет.
5. Заполните фон. Это можно сделать с помощью графической программы Photoshop, а также используя бесплатный сервис Pixeler (http://www.pixeler.com) для редактирования графических изображений онлайн.
6. Канал надо обязательно заполнить видеороликами или плей-листами. Поначалу, пока у вас нет собственных видео, можно создавать плей-листы, добавляя чужие ролики. Как вы думаете, почему нужно заполнить канал плей-листами? Представьте, что видите Twitter-аккаунт, на котором нет твитов. Вряд ли вы станете на него подписываться.