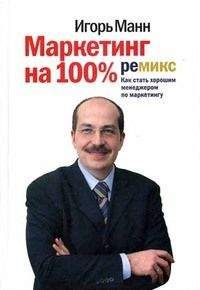Что касается композиции – придвиньтесь к камере поближе. Боритесь с искушением показаться в кадре по пояс – в окне просмотра на YouTube разглядеть ваше лицо будет трудно. Покажите себя по плечи либо даже одно лицо. Помните, что вы говорите со зрителем напрямую – значит, он должен вас видеть!
Большинство веб-камер плохо работают при чересчур ярком или, наоборот, тусклом освещении – даже при обычном комнатном свете они дают зашумленное изображение с плохой цветопередачей, а при слишком ярком – блики.
Чего никак нельзя допускать при съемке веб-камерой – так это контрового освещения, направленного из-за вашей спины в объектив камеры. Такое освещение заставляет веб-камеру затемнить всю картинку и превратить ваше лицо в темное пятно. Поэтому нельзя вести съемку возле открытых окон, находящихся у вас за спиной: вам надо либо закрыть шторы или жалюзи, либо найти другое положение.
Вам нужно, чтобы было хорошо освещено ваше лицо и отсутствовало освещение позади вас, так что вам, возможно, придется переставить некоторые светильники в комнате. Как правило, это не составляет большой проблемы: достаточно разместить позади или рядом с камерой обычную настольную лампу и направить ее свет в лицо.
СоветЕсли вы не уверены, что правильно установлен свет, – снимите небольшое тестовое видео и посмотрите, как оно выглядит, прежде чем загружать готовое видео на YouTube.
Большинство веб-камер не оборудовано высококачественными микрофонами, так что качество звука в видео, снятом веб-камерой, может оказаться ниже всякой критики. В какой-то мере это можно компенсировать, сев ближе к камере и говоря громко и ясно. Не бормочите и не шепчите. Говорите так, как будто вы обращаетесь к аудитории, заполненной людьми.
Учтите также, что микрофоны веб-камер очень любят записывать все фоновые шумы, которые будут сильно отвлекать зрителей на YouTube. Выключите все шумные механические или электрические устройства, включая вентиляторы, кофе-машины, принтеры и т. д. Обратите внимание на кондиционеры – они бывают источником противного низкочастотного гула. Попросите всех других людей в помещении соблюдать тишину.
Загрузка снятого веб-камерой видео на YouTube
Еще одна положительная черта использования веб-камеры – это простота загрузки снятых роликов на YouTube. Вам достаточно сохранить снятый ролик в стандартный видеофайл и загрузить его или воспользоваться функцией YouTube Quick Capture для загрузки видео прямо в процессе записи, в реальном времени. Использование последнего способа проще простого, хотя и лишает вас возможности редактирования отснятых роликов.
Стандартный подход к загрузке снятого веб-камерой видео состоит в том, что вы снимаете ролик (делая при необходимости несколько дублей) и сохраняете результат в формате AVI или аналогичном. Большинство камер поставляются с программным обеспечением для решения этой задачи. Обратитесь к инструкции, описывающей последовательность действий для вашей модели веб-камеры.
Сохранив файлы, вы можете загрузить их сразу или отредактировать при помощи программ для видеоредактирования.
Заметка на поляхО загрузке роликов на YouTube будет рассказано в гл. 13, а о редактировании – в гл. 11.
Загрузка живого видеопотока
Альтернативой загрузке видеофайлов является загрузка непосредственно видеопотока во время съемки. Вот как это работает.
Заметка на поляхКогда вы загружаете на YouTube живое видео с веб-камеры, редактировать ролик вы не можете. Что снимет камера – то и будет показано на YouTube.
Подсоединив и включив веб-камеру, нажмите кнопку «Добавить видео» (Upload). Когда появится страница загрузки видео, нажмите ссылку «Записать видео с веб-камеры» (Record from Webcam).
Вы увидите страницу записи, показанную на рис. 8.3. Вверху есть два раскрывающихся списка для выбора аудио– и видеопараметров. В окне просмотра появится картинка с вашей веб-камеры.
Рис. 8.3. Запись живого видео с веб-камеры на YouTube
Заметка на поляхЕсли вы впервые попали на страницу записи видео, вы увидите диалог настроек Adobe Flash Player. Нажмите на кнопку Allow.
СоветУровень аудиосигнала изображен в виде вертикального «градусника» справа от окна просмотра. Начните говорить и понаблюдайте за движением полоски. Постарайтесь удерживать ее в зеленой зоне; если она попадает в красную зону, это значит, что вы говорите слишком громко и звук будет записан с искажениями.
Чтобы начать запись, нажмите либо большую кнопку по центру экрана просмотра, либо круглую точку слева в нижней полосе под окном (при наведении курсора она становится красной). После старта записи она превращается в красный квадрат – кнопку остановки записи.
Закончив запись, нажмите кнопку остановки. YouTube займется подготовкой предварительного просмотра для вашей записи, как показано на рис. 8.4. Нажмите кнопку «Просмотреть» (Preview), либо «Повторить запись» (Re-record), либо «Опубликовать» (Publish).
Рис. 8.4. Предварительный просмотр и публикация видео с веб-камеры
Когда вы нажмете кнопку «Опубликовать» (Publish), YouTube автоматически загрузит видео на сайт и покажет страницу, изображенную на рис. 8.5. На ней вам надо будет ввести информацию о ролике – название, описание, теги (ключевые слова) и т. д. Заполнив поля, нажимайте кнопку «Сохранить изменения» (Save changes). Очень скоро ваше видео станет доступным для публичного просмотра.
Рис. 8.5. Ввод информации о видеоролике
Заметка на поляхУзнайте подробнее о вводе информации о загруженном видео в гл. 13.
Самый простой способ создания роликов для YouTube – это использование недорогих компьютерных веб-камер. Веб-камера позволяет вам записывать видео, где бы вы ни находились, с оперативностью, зачастую недоступной другим способам записи.
YouTube позволяет загружать видео с веб-камеры двумя способами. Вы можете сохранить запись в видеофайл и загрузить его на YouTube либо при помощи функции Quick Capture загрузить живой видеопоток непосредственно с веб-камеры, без редактирования (что может быть как плюсом, так и минусом).
Глава 9
Съемка полупрофессионального видео
Как вы узнали в предыдущей главе, самый простой и доступный способ создать видео для YouTube – это использование компьютерной веб-камеры. При наличии некоторых преимуществ у видео с веб-камеры будет низкое качество, что далеко не идеально для большинства потребностей бизнеса. Как же снять видео более профессионального качества, не тратя при этом слишком много денег?