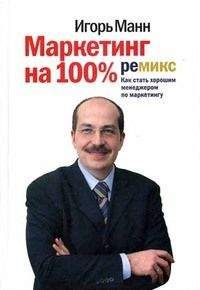• Личное (Private) – просмотреть ролик могут только те пользователи, которых вы пригласите.
СоветБольшинство роликов для бизнеса должны быть общедоступными, кроме тех случаев, когда вы размещаете внутрикорпоративные презентации или, например, прогулки по объектам недвижимости, которыми вы хотите поделиться только с избранными клиентами.
Заметка на поляхЗагруженное вами видео станет доступным для просмотра не сразу после загрузки. Оно должно быть обработано и одобрено сайтом, на что может уйти от нескольких минут до нескольких часов.
Внизу страницы загрузки видео есть раздел «Настройки публикации» (Sharing Options). Здесь, после того как видео будет загружено и обработано, вы найдете ссылку на него и HTML-код для встраивания ролика в сторонние веб-страницы.
Заметка на поляхПодробнее о встраивании видео будет рассказано в гл. 18.
Редактирование информации о видео
После того как вы загрузили свой ролик на YouTube, вы можете отредактировать всю введенную информацию. Для этого вам надо щелкнуть по направленной вниз стрелочке возле вашего имени наверху страницы и выбрать пункт «Менеджер видео» (My Videos). У вас появится список всех загруженных вами роликов, показанный на рис. 13.4. Возле каждого ролика будет кнопка «Изменить» (Edit).
Рис. 13.4. Нажмите кнопку «Изменить» (Edit) для редактирования информации о ролике
Перед вами откроется страница редактирования выбранного вами ролика. Как видно на рис. 13.5, на этой странице есть окно просмотра, а также раздел «Информация о видео» (Video Information), содержащий всю информацию, введенную вами ранее. Все поля можно отредактировать и выбрать новый значок. Нажмите кнопку «Сохранить изменения» (Save Changes) после завершения редактирования информации.
Рис. 13.5. Редактирование информации о вашем видео
Когда ролик полностью выполнил свою задачу, вы можете его удалить. В противном случае он останется в Сети навсегда (или, по меньшей мере, пока YouTube будет работать).
Чтобы удалить ролик с YouTube, нажмите стрелку возле своего имени вверху любой страницы YouTube и выберите «Менеджер видео» (My Videos). В появившемся списке роликов отметьте галочками те ролики, которые вы хотите удалить, и нажмите кнопку «Действия → Удалить» (Delete). Все просто.
ПредостережениеПоскольку это слишком просто, подумайте дважды, прежде чем нажать кнопку «Удалить». Ролики удаляются навсегда, без возможности восстановления. Удаленный ролик можно только загрузить заново.
Если вы подготовили видеофайл правильно, то загрузка его на YouTube не составит никаких трудностей. Самым сложным (и важным) будет заполнение полей с описаниями. Заголовок должен «цеплять», описание должно быть детальным и содержать вашу контактную информацию, теги должны приводить к вам пользователей, ищущих информацию, имеющуюся в вашем видео. Отнестись к этому формально – значит собственными руками выкинуть ролик в пучину неизвестности. Все перечисленное и есть – часть вашей работы маркетера на YouTube.
Глава 14
Аннотирование ролика и снабжение его ссылками
Хотите сделать ваше видео немного более интерактивным? У вас есть возможность добавить к нему аннотации, чтобы зрители могли щелкать по видео для просмотра дополнительной информации, переходить по ссылкам на другие видео и т. п.
Что это такое – аннотации?
Аннотации на YouTube – это дополнительный слой, помещенный поверх обычного ролика. В этом слое можно разместить «облачко» с речью или заметку, содержащую ссылку на другой ролик YouTube или канал пользователя. Некоторые аннотации станут видны, когда пользователь проведет мышью над определенными зонами видеоэкрана. Эти слои могут также использоваться для остановки проигрывания видео.
Вы можете добавить аннотации к любому загруженному вами видео. Вы можете указать, где аннотации будут появляться во время воспроизведения, какая область экрана должна реагировать на нажатие и что произойдет, когда на эту область зритель кликнет.
На YouTube имеется возможность добавлять аннотации четырех типов, первые три из которых показаны на рис. 14.1.
Всплывающая подсказка (Speech bubble) – облачко с текстом, как в комиксах.
Примечание (Note) – простой прямоугольник с текстом.
В центре внимания (Spotlight) – прямоугольник с текстом, который появляется только тогда, когда пользователь проводит над ним мышью.
Пауза (Pause) – зона, при нажатии на которую видео останавливается. (Для этого типа аннотации не предусмотрен ввод какого-либо текста.)
Рис. 14.1. Ролик, аннотированный всплывающей подсказкой, примечанием и зоной «В центре внимания»
Заметка на поляхВ отличие от зон «В центре внимания», всплывающие подсказки и примечания автоматически появляются в заданный момент. Никакого участия от зрителя не требуется.
Все три типа аннотаций могут содержать как текст, так и активные ссылки на другие ролики на YouTube, плейлисты, каналы, группы и поисковые запросы. Чего сделать нельзя – так это разместить ссылку, ведущую за пределы сайта YouTube, например на ваш сайт.
Заметка на поляхЕсли вы хотите, чтобы у вас была работающая ссылка на сайт, то вам надо продвигать свое видео и добавить слой «Призыв к действию» (Call to Action), как рассказано в гл. 23.
Слой для аннотаций может быть любого размера и располагаться в любом месте видеоокна. Можно разместить несколько аннотаций одновременно или показывать по отдельности на протяжении ролика.
Аннотации – это отличный способ добавить дополнительную информацию к видео на YouTube. Вот только несколько идей, как это можно использовать.
• Расширить информацию, рассказанную устно в ходе ролика, – дать возможность зрителю прочитать что-то для углубленного освещения вопроса.
• Детализировать шаги в видео типа «как это сделать». Вместо того чтобы просто говорить «Шаг 1, делаем то-то и то-то», вы можете дать этот текст в аннотации. Это поможет зрителю понять, когда ему стоит нажать паузу, чтобы либо переварить уже сказанное, либо сделать какие-то пометки. Если вы показываете кулинарный рецепт, вы можете перечислить в аннотации нужные для каждого шага ингредиенты.
• Добавить интересную, но не самую существенную информацию. Кто заинтересуется – тот щелкнет, чтобы узнать подробнее.