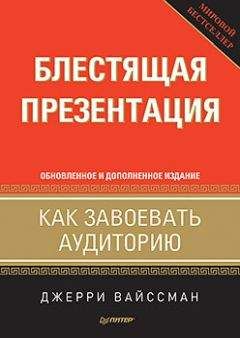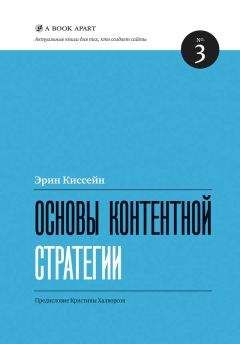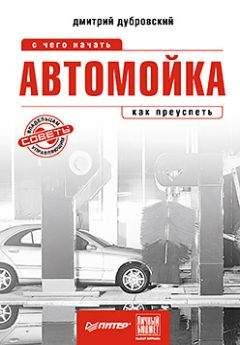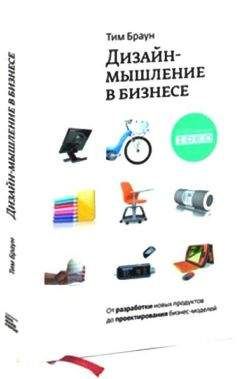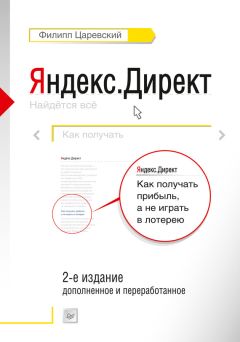Эффекты Круговой (в форме круга), Прямоугольник и Панорама выражают сокращение или расширение, в зависимости от того, какое направление движения выбрать ( Уменьшение или Увеличение ). Выбирайте эффект, связанный с присущей объекту формой. Вот несколько идей:
• Эффект Круговой/Увеличение можно применять для демонстрации круговой диаграммы или сферы, которая растет. Круговой/Уменьшение подходит для сжимающейся или сокращающейся круговой диаграммы или сферы. Направление анимации зависит от мысли, которую вы хотите донести.
• Эффект Прямоугольник можно использовать для показа сетки или таблицы, которые сужаются или расширяются.
• Панорама/Внутрь позволяет представить множество различных объектов, объединяющихся в единое целое.
• Панорама/Наружу помогает отобразить некую главную тему с многочисленными вариациями, допустим центральный сервер и множество клиентов или центральный офис и многочисленные филиалы. Данную опцию можно также использовать для создания эффекта открывающихся штор.
Часовая стрелка и Ромб
Часовая стрелка и Ромб в Смене слайдов – эффектные способы замены одного изображения другим. Их предшественником служит эффект радужки из немого кино, в них также используется раскрывающееся или закрывающееся круговое движение для создания перехода.
При использовании эффекта Часовая стрелка особенно действенным приемом служит выделение одного слова, числа или объекта на слайде – подобно тому как обводят кружочком важную часть документа. Вот как в PowerPoint этот круг можно анимировать.
В PowerPoint 2003 откройте панель Рисование и нарисуйте круг или овал. Затем, для нового объекта, на этой же панели выберите Цвет заливки и нажмите Нет заливки . Затем перейдите к Цвету линии и выберите яркий или контрастный цвет. Затем перейдите к Типу линии и назначьте толщину 6 пт.
В PowerPoint 2007 этот процесс протекает немного иначе. Выберите меню Вставка , нажмите Фигуры и создайте круг или овал. Дважды кликните по кругу или овалу, чтобы отразилось меню Формат , а затем разверните подменю Заливка фигуры и выберите Нет заливки . Затем разверните Контуры фигуры и выберите яркий или контрастный цвет и здесь же задайте толщину 6 пт.
Завершив форматирование, поместите круг или овал на слово или число, которое вам хочется выделить, как показано на рис. 12.4. Теперь все готово для того, чтобы анимировать выделение.
Рис 12 4 Овалом выделяется одно слово, осталось только применить анимацию
Нарисовав круг или овал, в PowerPoint 2003 нажмите Показ слайдов → Настройка анимации . В PowerPoint 2007 войдите в ленточное меню Анимация и кликните Настройка анимации , чтобы отобразилась соответствующая панель. Затем, в обеих версиях, нажмите Добавить эффект → Вход → Другие эффекты → Часовая стрелка (вкладка Общие ) и кликните OK . В окне количества секторов задайте один (1), а в окне скорости установите Очень быстро . Проверьте, что получилось, в режиме Показ слайдов .
Подобный же подход можно использовать для анимации Развернутая стрелка . Такая тактика – резко изменить направление – часто необходима в бизнесе. В PowerPoint 2003 выберите Развернутую стрелку из Автофигур в панели Рисование . В PowerPoint 2007 вы можете отобразить это действие в диаграмме или блок-схеме, выбрав кнопку Вставить , кликнув Фигуры , а затем выбрав объект Развернутая стрелка (в разделе Фигурные стрелки ).
Выделение
Еще один способ привлечь внимание к слову, числу или объекту на слайде – это использовать такие эффекты Выделения в Настройке анимации , как Изменение шрифта, Изменение размера шрифта, Изменение размера, Изменение начертания или Вращение слова или объекта , на которых вам хочется сделать акцент. (Доступны и другие варианты выделения: для перехода к ним выберите пункт Другие эффекты .) Эта функция предоставляет множество вариантов выделения. Предусмотрено столько разнообразных эффектов и цветов, что лучше просмотреть их все самостоятельно и выбрать те, которые вам ближе.
Одним из самых действенных инструментов в меню Выделения является Изменение размера. Данный эффект позволяет увеличивать или уменьшать любой объект, к примеру овал или прямоугольник с текстом внутри. Это позволяет вам выделять конкретную тему и подробно рассматривать ее.
Для того чтобы так сделать в PowerPoint 2003, выберите вкладку Настройка анимации в меню Показ слайдов. В PowerPoint 2007 выделите ваш объект, выберите ленточное меню Анимация и кликните на пункт Настройка анимации, чтобы отобразилась соответственная панель. Затем нажмите Добавить эффект → Выделение → Изменение размера. В графе Размер выберите любое число больше 100% и нажмите клавишу Enter. Объект увеличится. Чтобы уменьшить объект, снова выберите его, нажмите Добавить эффект → Выделение → Изменение размера и задайте любое число меньше 100% в графе Размер.
Этот прием – усовершенствованный вариант увеличения якорного объекта, о котором вы читали в главе 9 «Графические средства в помощь потоку». Все объекты остаются перед глазами аудитории, в то время как вы последовательно рассматриваете весь слайд, увеличивая тот объект, о котором в данный момент говорите. Публика всегда видит общую картину, а вы ведете ее по своей презентации, детально рассматривая важные вопросы.
Пути перемещения
Пути перемещения самая изощренная из анимационных техник
PowerPoint. Этот эффект наиболее близок анимационным возможностям, доступным профессионалам, работающим на теле– и киностудиях. С помощью
Путей перемещения вы можете передвигать объекты из одной части экрана в другую, не теряя его из виду и не выходя из слайда. Благодаря этому с помощью движения можно передавать самые разные экспрессивные утверждения: возможность роста доходов, снижение затрат, смещение стратегических направлений, перегруппировка альянсов или изменение позиций. Чтобы использовать этот прием, выберите объект и откройте панель
Настройка анимации. Затем кликните
Добавить эффект → Пути перемещения . Появится несколько альтернатив:
Вверх, Влево, Вниз, Вправо, Вправо-вверх, Вправо-вниз . Кроме того, вы можете задать траекторию сами. Однако чем дальше, тем сложнее. Начав использовать пути перемещения в презентации, вы вскоре обнаружите, что перемещать объекты вверх, вниз, в стороны или по диагонали относительно легко. Вы также заметите, что стоит обнаружить более сложный эффект, как хочется экспериментировать и дальше. Вот здесь-то вам поможет возможность
Нарисовать пользовательский путь с помощью
Линии, Кривой, Полилинии и
Рисованной кривой . Станет сложнее. Но не сдавайтесь; пробуйте, экспериментируйте и учитесь. Пройдет немного времени, и вы обнаружите, что ваши усилия вознаграждены и анимация успешно помогает вам выражать свои мысли.