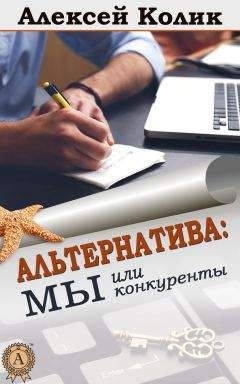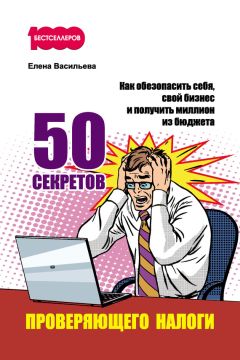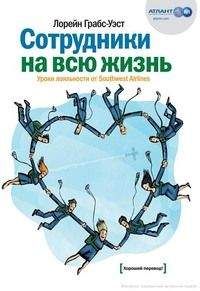Ознакомительная версия.
Рис. 2.15. Ввод и редактирование банковского счета
В верхней части данного окна в поле Владелец счета отображается название контрагента или организации, являющейся владельцем данного банковского счета.
В поле Номер счета с клавиатуры вводится номер банковского счета. В поле Валюта из раскрывающегося списка, содержимое которого формируется в справочнике валют, выбирается валюта счета, а в поле Вид счета аналогичным образом указывается его вид – Расчетный , Депозитный , Ссудный или Иной .
В поле БИК следует указать БИК данного банка. Требуемое значение можно ввести как с клавиатуры, так и выбрать в списке банков, который вызывается нажатием кнопки выбора.
В поле Корр. счет вводится номер корреспондентского счета, используемого при проведении расчетов. Если для этого используется корреспондентский счет, открытый в другом банке, то нужно установить флажок Используется банк для расчетов — в результате откроются для редактирования расположенные ниже поля БИК и Корр. счет , в которых указываются соответствующие реквизиты.
В поле Текст наименования организации в поле "Плательщик" программа автоматически формирует наименование организации-плательщика, которое будет подставляться в печатные формы документов. Если вас не устраивает значение, которое предлагается по умолчанию, установите флажок Редактировать текст наименования организации и в расположенном ниже поле с клавиатуры введите требуемый текст.
В нижней части окна в области Дополнительная информация о счете можно указать ряд дополнительных сведений о данном банковском счете. В частности, можно ввести дату открытия и закрытия счета, номер и дату разрешения Центробанка на открытие валютного счета, а также в поле Счет учета указать счет Плана счетов управленческого учета, на котором будут учитываться все проходящие по данному банковскому счету операции (по умолчанию предлагается использовать счет 51 "Банк").
В поле Представление из раскрывающегося списка можно выбрать вариант представления данного банковского счета. Именно по значению данного поля можно будет идентифицировать данный счет в интерфейсах списка и выбора. Содержимое раскрывающегося списка (т. е. перечень возможных представлений счета) формируется программой автоматически по мере заполнения соответствующих параметров окна.
Завершается ввод и редактирование сведений о банковском счете нажатием в данном окне кнопки
Записать и закрыть . Чтобы сохранить введенные сведения и продолжить редактирование, нажмите кнопку
Записать объект (название кнопки отображается в виде всплывающей подсказки при подведении к ней указателя мыши) или комбинацию клавиш <Ctrl>+<S>. Чтобы выйти из данного режима без сохранения изменений, просто закройте окно и отрицательно ответьте на соответствующий запрос программы.
УРОК 17. Справочник организационно-структурных единиц
Еще один важный этап подготовки программы к работе заключается в построении организационной структуры предприятия. Вы можете вести аналитический учет в разрезе структурных подразделений своей компании, поэтому предварительно необходимо сформировать список этих подразделений. Для решения данной задачи в рассматриваемой конфигурации предназначен справочник организационно-структурных единиц, который вызывается из раздела Предприятие окна настройки параметров учета по ссылке Просмотр и редактирование списка организационноструктурных единиц организаций (см. рис. 2.1).
Окно справочника показано на рис. 2.16.
Рис. 2.16. Справочник организационно-структурных единиц
Список подразделений предприятия формируется в виде древовидной структуры, позволяющей группировать подразделения и подчинять их друг другу, при этом можно использовать неограниченное число уровней вложенности. Для каждого подразделения показывается его название, числовой код, тип, признак ведения ордерного учета (для складов), наименование организации и ФИО материально-ответственного лица.
Чтобы ввести в справочник информацию о новом подразделении, выполните команду Все действия → Создать или нажмите кнопку Создать , которая находится в инструментальной панели. Дальнейшие действия выполняются в окне, которое показано на рис. 2.17.
Рис. 2.17. Ввод и редактирование информации об организационно-структурной единице предприятия
Отметим, что в таком же окне осуществляется просмотр и редактирование данных о введенном ранее подразделении (для перехода в режим редактирования дважды щелкните мышью на соответствующей позиции в окне справочника, см. рис. 2.17).
В поле Наименование с клавиатуры вводится название подразделения ( Департамент продаж , Отдел маркетинга и т. д.). Под этим названием данное подразделение впоследствии будет отображаться в интерфейсах списка и выбора.
В поле Код содержится уникальный числовой идентификатор (код) данного структурного подразделения предприятия. Он генерируется программой автоматически, и его ручное редактирование не предусмотрено.
В поле Группа можно указать, к какому вышестоящему подразделению относится данный элемент организационной структуры предприятия. Например, элемент Сектор торговли напитками может относиться к вышестоящему подразделению Отдел продаж , и т. д. Если же данный элемент не входит в состав вышестоящего элемента, оставьте это поле незаполненным.
В программе "1С:Управление небольшой фирмой 8.2" каждая организационно-структурная единица должна быть отнесена к определенному типу, который выбирается из раскрывающегося списка в поле
Тип . Возможные варианты –
Подразделение ,
Склад ,
Розница и
Розница (суммовой учет) ....
Примечание
Если данное структурное подразделение является складом и на этом складе предполагается использовать ордерную схему ведения учета (в этом случае оприходование и списание товаров на складе будет производиться только на основании соответственно приходных и расходных ордеров), установите флажок Ордерный. Данный флажок доступен для редактирования только в том случае, если в поле Тип выбрано значение Склад.
Чтобы сохранить введенные данные, нажмите в данном окне кнопку Записать и закрыть .
Ознакомительная версия.