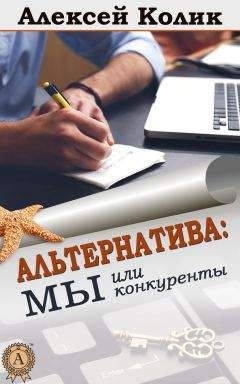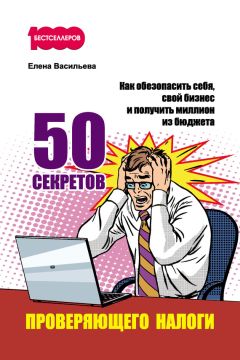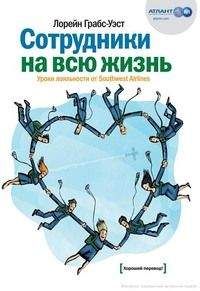Ознакомительная версия.
Рис. 8.19. Формирование сдельного наряда
Если исполнителем работ по наряду является один сотрудник, то в поле Исполнитель нужно выбрать значение Сотрудник , а в автоматически открывшемся после этого окне указать конкретного сотрудника. Если же в качестве исполнителя выступает бригада, то в поле Исполнитель нужно выбрать значение Бригада , а в автоматически открывшемся справочнике бригад указать конкретную бригаду, на которую будет оформлен наряд. В этом случае в окне появится вкладка Состав бригады , на которой формируется состав бригады.
На вкладке Операции формируется перечень операций, на которые оформляется наряд, причем одним нарядом можно закрыть сразу несколько операций. Для добавления в список новой позиции нажмите кнопку Добавить , после чего в соответствующих полях укажите дату выполнения операции, заказ покупателя, в рамках которого она выполняется, номенклатурную позицию, к которой относится операция (например, операция Резка кабеля относится к номенклатурной позиции Кабель , операция Наладка станка – к позиции Станок и т. д.), расценку и прочие сведения. На основании введенных данных программа для каждой операции рассчитает количество нормо-часов и стоимость выполненных работ.
Общее количество нормо-часов по всем операциям, а также итоговая сумма документа отображается справа внизу окна в полях соответственно Нормочасы (итог) и Стоимость (итог) .
Чтобы сохранить введенные данные и провести документ по учету, нажмите кнопку
Провести и закрыть .
УРОК 78. Отчетность по кадрам
В программе реализована возможность формирования разнообразной отчетности по кадровому учету. Как показывает практика, наиболее востребованными отчетами у большинства пользователей являются отчеты по штатному расписанию и списки сотрудников предприятия.
Чтобы сформировать отчет о штатном расписании, нужно в панели действий раздела Зарплата и персонал выбрать пункт Штатное расписание . В результате откроется окно, изображенное на рис. 8.20.
Рис. 8.20. Настройка отчета о штатном расписании
Это окно нам уже знакомо – похожие интерфейсы мы уже рассматривали ранее, при знакомстве с другими отчетами программы (например, см. уроки 43, 57, 66 ). В данном случае отчет формируется только по одному варианту (Основной), а отобрать данные для включения в отчет можно по дате (штатное расписание будет сформировано по состоянию на указанную дату), организации, подразделению и по должности.
Пример сформированного отчета показан на рис. 8.21.
Рис. 8.21. Отчет о штатном расписании
Чтобы сформировать список сотрудников предприятия, нужно в панели действий раздела Зарплата и персонал выбрать пункт Списки сотрудников . В результате откроется окно, изображенное на рис. 8.22.
Рис. 8.22. Настройка списка сотрудников
Путем выбора соответствующего варианта отчета можно сформировать список сотрудников, а также получить отчеты об их паспортных данных, контактной информации и плановых начислениях. Пример сформированного отчета показан на рис. 8.23.
Рис. 8.23. Список сотрудников
На данном рисунке показан список всех работающих сотрудников предприятия. Чтобы распечатать отчет, нажмите комбинацию клавиш <Ctrl>+<P>.
УРОК 79. Расчетные листки сотрудников предприятия
Расчетный листок – это документ, который выдается работнику после того, как произведены все начисления и удержания. Он включает в себя информацию о состоянии расчетов работника с предприятием за текущий месяц (начальное и конечное сальдо взаиморасчетов, начисления и удержания). Чтобы сформировать расчетные листки, выберите в панели действий раздела Зарплата и персонал пункт Расчетные листки – в результате откроется окно настройки параметров отчета, изображенное на рис. 8.24.
Рис. 8.24. Настройка параметров отчета
В данном окне в поле Период регистрации нужно указать дату, по состоянию на которую вам нужно получить расчетные листки, а в поле Организация выбрать организацию, по сотрудникам которой нужно сформировать отчет. Валюта отчета указывается в поле Валюта . Если вы хотите получить расчетные листки только по сотрудникам какого-то подразделения, укажите его в поле Подразделение .
Чтобы сформировать отчет в соответствии с указанными параметрами, нажмите кнопку Сформировать или комбинацию клавиш <Ctrl>+<Enter>. Пример сформированного отчета показан на рис. 8.25.
Рис. 8.25. Расчетные листки сотрудников предприятия
Чтобы распечатать расчетные листки сотрудников предприятия, нажмите комбинацию клавиш <Ctrl>+<P>.
Глава 9 Учет внеоборотных активов
Внеоборотные активы, которыми являются основные средства и нематериальные активы, относятся к числу важнейших объектов учета. По сравнению с учетом прочих активов предприятия здесь имеется целый ряд специфических особенностей, касающихся их приобретения, принятия их к учету, списания и иных операций.
На уроках данной главы мы узнаем, как в программе "1С:Управление небольшой фирмой 8.2" ведется учет внеоборотных активов.
УРОК 80. Принятие объекта внеоборотных активов к учету
Принятие объекта основных средств к учету оформляется с помощью документа, который называется Принятие к учету ОС. Переход в режим работы с этим документом осуществляется из раздела Внеоборотные активы с помощью ссылки Принятия к учету .
Факт принятия объекта внеоборотных активов к учету означает, что формирование его стоимости завершено. Обычно это происходит одновременно с вводом объекта в эксплуатацию.
Окно списка документов на принятие объекта к учету показано на рис. 9.1.
Рис. 9.1. Окно списка документов на принятие внеоборотных активов к учету
Это окно представляет собой стандартный интерфейс списка – в нем отображается перечень сформированных ранее документов.
Для каждого из них показана информация общего характера – дата формирования, номер, наименование организации и др.
Чтобы ввести новый документ, выполните в данном окне команду Все действия → Создать или нажмите в инструментальной панели кнопку Создать . Дальнейшие действия выполняются в окне, изображенном на рис. 9.2.
Ознакомительная версия.