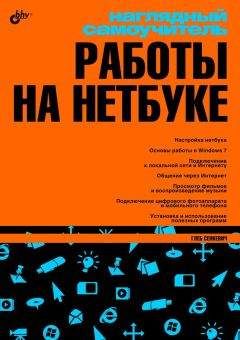Ознакомительная версия.
То, что мы называем работой в операционной системе или работой на компьютере (а это одно и то же), сводится всего к нескольким элементарным процедурам. Решение любой практической задачи – сочетание описанных ниже четырех действий или некоторых из них.
• Запуск программ. Программа – инструмент, с помощью которого можно что-либо сделать: создать, просмотреть или отредактировать документ, послушать музыку или посмотреть фильм, подключиться к Интернету, получить и отправить сообщения и т. д. Большое количество программ, почти на все случаи жизни, уже установлено вместе с операционной системой – это ее стандартные приложения. Для решения более специфических задач придется установить кое-что самостоятельно.
Обычно программы запускают с помощью значков на Рабочем столе или в меню Пуск. Кроме того, когда вы открываете файл документа, программа, необходимая для работы с ним, запускается автоматически (с условием, что она установлена на вашем компьютере).
• Открытие файлов. Файл – форма существования информации на дисках компьютера. Некая информация записывается на диск и называется своим именем – это и есть файл. Все файлы, которые хранятся в компьютере, можно условно разделить на четыре вида.
· Исполняемые файлы программ содержат последовательности инструкций для компьютера, то есть сами программы. Открыть исполняемый файл – значит запустить программу.
· Служебные файлы содержат отдельные компоненты программ (в том числе операционной системы), сведения о настройках и т. п. С этими файлами пользователь ничего не делает, но они нужны для полноценной работы компьютера.
· Файлы документов или просто документы. Документом принято называть любую пользовательскую информацию – текст, рисунок, фотографию, музыкальную запись или фильм. Открыв файл документа, вы можете просмотреть или изменить его содержимое. Любой документ открывается соответствующей программой. Когда в окне Проводника Windows вы дважды щелкаете кнопкой мыши на значке какого-либо документа, автоматически запускает нужная программа, и уже она открывает этот документ.
· Ярлыки – маленькие файлы, указывающие на другие файлы и папки. Когда вы дважды щелкаете кнопкой мыши на значке ярлыка, открывается тот файл или папка, на которые он указывает. Значок ярлыка повторяет значок файла или папки, на которые указывает, но отличается наличием символа со стрелкой
Кроме файлов, существуют папки. Папки – способ организации и упорядочения файлов на дисках, контейнер, в который могут вкладываться файлы и другие папки. Для доступа к файлам и папкам служит программа Проводник Windows, в окне которой они показываются в виде значков. Для открытия файла или папки нужно дважды щелкнуть кнопкой мыши на их значке. Открыть папку – значит отобразить в окне Проводника ее содержимое.
• Операции с файлами и папками. Файлы и папки можно копировать и перемещать в пределах одного диска или с диска на диск, переименовывать и удалять. Операции с файлами и папками осуществляются той же программой Проводник.
• изменение настроек операционной системы в целом и отдельных программ. Для этого существуют многочисленные диалоговые окна, которые вызываются командами различных меню и элементами Панели управления. С настроек мы и начали знакомство с Windows 7.
Справочная система Windows 7
Как только вы установили на компьютер Windows 7, в вашем распоряжении оказывается полный и очень удобный самоучитель по этой операционной системе и ее стандартным приложениям. Все сведения в нем разложены по принципу «от простого к сложному». Можно смело сказать: пользователь, который знает, где в Главном меню находится пункт Справка и поддержка, а на клавиатуре – клавиша F1 (нажатие которой вызывает справочную систему), уже наполовину освоил работу на компьютере. Если же вы изучили Справку и поддержку Windows «от корки до корки», то можете спокойно устраиваться на работу системным администратором небольшого предприятия.
Для вызова диалогового окна Справка и поддержка (рис. 5.1) нажмите кнопку Пуск и в Главном меню выполните одноименную команду.
Рис. 5.1. Справка и поддержка
Домашняя страница справочной системы содержит несколько основных ссылок.
• Начало работы с компьютером – то, что обязательно следует прочитать каждому начинающему пользователю. В этом разделе объясняются главные понятия и показываются приемы работы в Windows.
• Знакомство с основами Windows – открывает обозреватель Internet Explorer и направляет вас на сайт корпорации Microsoft, где можно найти самые свежие и подробные сведения о системе Windows 7 как для начинающих, так и для «продвинутых» пользователей. Разумеется, компьютер при этом должен быть подключен к Интернету.
• Обзор разделов справки – ссылка на полное оглавление справочной системы; чтобы ею воспользоваться, вы уже должны представлять, что конкретно ищете и хотите узнать.
В верхней части окна расположены кнопки со стрелками Назад
и Вперед
их помощью вы можете многократно возвращаться к ранее просмотренным темам, как будто листаете заложенные страницы справочника.
Если вы хотите найти все статьи, касающиеся какого-либо понятия, либо ответ на конкретный вопрос, воспользуйтесь текстовым полем ввода Поиск в справке. Введите в это поле слово или словосочетание, а затем нажмите кнопку р в правой части поля. В окне Справки и поддержки отобразятся ссылки на все разделы справочной системы, где упоминаются искомые слова.
Изучение справки – дело увлекательное: вы всегда выясняете больше, чем искали сначала, и в нужный момент эти сведения наверняка всплывут в вашей памяти. Переходя от ссылки к ссылке, легко «заблудиться». Чтобы сразу вернуться на домашнюю страницу справочной системы, нажмите кнопку Центр справки и поддержки
Справочная система поможет легко разобраться в большинстве вопросов. Чем чаще вы будете к ней обращаться, тем быстрее освоите все тонкости Windows 7. Мы же остановимся на тех моментах, которые хозяину нетбука нужны на практике, но в справке упомянуты лишь вскользь.
Как уже было сказано, при открытии папки на Рабочем столе появляется окно (рис. 5.2). В справочной системе его часто называют «окном папки». На самом деле это окно программы Проводник, в правой части которого отражается содержимое открытой в настоящий момент папки, с помощью Проводника осуществляется навигация по папкам и файлам и все операции с ними.
Рис. 5.2. Проводник (окно папки)
Окно папки разделено на несколько областей. На панели подробностей можно увидеть эскиз документа, выбранного в правой части окна. Чем выше вы сделаете панель подробностей, тем крупнее будет эскиз. По умолчанию дерево папок скрыто – виден только его заголовок Папки. Щелкните на нем, чтобы отобразить весь список.
Когда указатель мыши попадает на разделительные линии, он приобретает вид двунаправленной стрелки. Перетаскивая разделительные линии, отрегулируйте размер областей так, как вам удобно. При следующем открытии окно сохранит ваши настройки.
Чтобы выбрать (выделить) файл в списке файлов, щелкните кнопкой мыши на его значке. Чтобы открыть этот файл, дважды щелкните на нем кнопкой мыши или нажмите клавишу Enter.
Для переименования выбранного файла или папки нажмите клавишу F2. Имя файла или папки будет выделено белым шрифтом на синем фоне. Введите с клавиатуры новое имя, а затем щелкните кнопкой мыши в любом месте экрана – файл будет переименован.
Чтобы выделить несколько файлов, нажмите клавишу Ctrl и, удерживая ее, щелкайте кнопкой мыши на всех объектах, которые вы хотите выбрать. Значки выбранных файлов подсвечиваются полупрозрачными рамками. Чтобы выбрать все файлы и папки в списке, нажмите сочетание клавиш Ctrl+A.
Копировать или перемещать файлы и папки можно разными способами. На настольном компьютере обычно открывают рядом два окна папок, а потом перетаскивают мышью файлы и папки из одного окна в другое. На нетбуке это не всегда удобно. Если в вашем распоряжении есть только клавиатура и сенсорная панель, а экран невелик, можно поступить иначе.
1. Выделите те файлы и папки, которые вы хотите скопировать.
2. Нажмите сочетание клавиш Ctrl+C, оно работает не только в Проводнике, но и во многих других программах и везде означает «копировать».
3. Пользуясь деревом папок или адресной строкой, откройте в том же окне папку, в которую вы хотите скопировать файлы.
4. Нажмите сочетание клавиш Ctrl+V – это тоже универсальное сочетание, которое означает «вставить». В этой папке появятся копии файлов, «исходники» останутся на прежнем месте.
Ознакомительная версия.