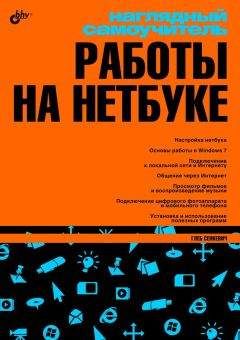Ознакомительная версия.
Adobe Reader
Надеюсь, вы уже прониклись мыслью о том, что знакомство с компьютерным «железом» и программами разумно начинать с чтения документации. Все чаще производители вместо толстых бумажных брошюр снабжают свои продукты электронными руководствами – файлами в формате PDF. Эти файлы с текстами на разных языках помещают на те же диски, где записаны драйверы к устройствам, или в папку с дистрибутивом программы. На сайтах в Интернете в формате PDF выкладываются различные книги, «электронные версии» популярных журналов, справочники и т. д. Информационные материалы, проспекты и каталоги – еще одно применение PDF. Сегодня многие фирмы предпочитают снабжать своих клиентов и покупателей не толстенными проспектами, а компакт-дисками, на которых содержатся все рекламно-информационные материалы. Главное достоинство файлов PDF в их «стандартности», компактности и в том, что в них прекрасно сочетаются текст с богатым оформлением, ссылками и разного рода иллюстрациями.
Поразительно, но встроенные средства для чтения подобных документов в Windows отсутствуют. Это связано с не очень теплыми взаимоотношениями двух гигантов программного бизнеса.
При попытке открыть документ такого формата система выдает сообщение, что это файл неизвестного типа и программа для его открытия отсутствует. Поэтому для просмотра файлов PDF следует установить бесплатную программу Adobe Reader. Самую последнюю версию программы, в том числе на русском языке, можно скачать с сайта ее разработчика www.adobe.com. Название файла дистрибутива зависит от версии программы и языка.
Для установки программы выполните следующие действия.
1. Откройте папку, в которой находится файл дистрибутива (Пуск → Компьютер и т. д.), и запустите его. Вы увидите диалоговое окно, отображающее процесс распаковки файла, затем может появиться предупреждение системы безопасности (рис. 6.1). Это дополнительная защитная мера против случайного запуска непроверенных или опасных для компьютера программ.
Рис. 6.1. Предупреждение системы безопасности
2. Поскольку дистрибутив получен из надежного источника, нажмите в диалоговом окне кнопку Да. Через некоторое время появится диалоговое окно программы установки (рис. 6.2).
Рис. 6.2. Окно установки программы
3. В этом окне предлагается указать папку на жестком диске, в которую будет установлена программа Adobe Reader. По умолчанию программа установки автоматически создаст такую папку по адресу C:Program Files… Как правило, это оптимальный вариант, однако вы можете задать его и самостоятельно, нажав кнопку Изменить папку назначения. Чтобы установить программу в папку, предлагаемую по умолчанию, нажмите кнопку Далее.
4. В появившемся диалоговом окне подтвердите начало установки нажатием кнопки Установить.
5. После окончания копирования файлов программы в папку назначения появится последнее диалоговое окно установки (рис. 6.3). Нажмите в нем кнопку Готово. На Рабочем столе и в Главном меню в группе Все программы появится значок для запуска программы.
Рис. 6.3. Завершение установки
При первом запуске вы должны принять лицензионное соглашение: в диалоговом окне с текстом лицензии нажмите кнопку Принимаю. После этого перед вами откроется окно программы.
Примечание
При первом запуске многих платных программ после ознакомления с содержанием лицензионного соглашения появляется еще одно или несколько диалоговых окон, в которых требуется указать свои регистрационные данные и ключ или серийный номер продукта.
В верхней части окна находится строка меню, а под ней – Панель инструментов. Пока кнопки и многие команды меню неактивны. Чтобы ознакомиться с интерфейсом и возможностями программы, откройте какой-либо PDF-файл. Для этого выполните следующие действия.
1. Щелкните кнопкой мыши в строке меню на пункте Файл и выполните команду Открыть (рис. 6.4).
Рис. 6.4. Открытие файла программой Adobe Reader
2. В появившемся диалоговом окне Открыть (это стандартное окно, которое вы встретите и в любом другом приложении) выберите щелчком кнопкой мыши нужный файл, а затем нажмите кнопку Открыть. Выбранный файл откроется в окне программы (рис. 6.5).
Рис. 6.5. Документ в окне программы Adobe Reader
Для открытия документа можно было поступить иначе: в окне Проводника дважды щелкнуть кнопкой мыши на значке файла PDF. По скольку теперь на компьютере программа установлена, сразу откроется ее окно, а в нем – выбранный документ.
Вдоль левой границы окна расположена панель навигации. На ней показаны закладки (оглавление документа) либо эскизы страниц, а также несколько кнопок. Чтобы отображались закладки, нажмите кнопку Закладки
а для просмотра эскизов страниц – кнопку Страницы
Щелкните кнопкой мыши на закладке или эскизе, и в рабочей области окна вы увидите содержимое соответствующей страницы. По документу можно перемещаться и с помощью полосы прокрутки, расположенной вдоль правой границы окна, а также нажатием клавиш управления курсором или клавиш PageUp и PageDown.
Кнопки
и
а также расположенный справа от них раскрывающийся список на Панели инструментов позволяют изменять масштаб отображения документа. По умолчанию страница показывается во всю ширину окна.
Текст в рабочей области окна можно выделить: щелкните кнопкой мыши в нужном месте, а затем выделяйте его клавишами со стрелками, одновременно нажав и удерживая клавишу Shift. Чтобы скопировать выделенный фрагмент, нажмите уже знакомое сочетание клавиш CtrL+C. Вставить скопированный текст вы можете в любой документ, открытый в программе Блокнот или Microsoft Word (о том, как это сделать, мы поговорим ниже).
Вряд ли вы будете самостоятельно создавать файлы PDF – на практике все привыкли обмениваться документами Word. Скажу только, что для создания PDF-файлов требуется уже другая, платная программа – Adobe Acrobat, рассмотренное же приложение предназначено исключительно для чтения готовых документов.
Музыка и фильмы на компьютере – очень интересное явление. Компьютеры положили конец обычным кассетным и видеомагнитофонам – на смену пришли цифровые технологии записи. Более того, сегодня почти любой фильм или музыкальную запись можно не покупать на диске, а скачать из Интернета, причем бесплатно. Конечно, это самое откровенное пиратство, и делать это нехорошо, но… такова жизнь, как говорится.
Для просмотра фильмов на компьютере нужна программа-проигрыватель. Кроме нее, в воспроизведении участвует программа-кодек (codec). Работа этого компонента почти незаметна, но именно он обеспечивает дешифровку изображения и звука. Для проигрывания видеофайлов разных форматов требуются разные кодеки. Кроме того, они нужны и для записи видео. В состав операционной системы Windows включен большой набор кодеков, однако он далеко не полон. При попытке открыть некоторые фильмы вы можете увидеть сообщение «Не найдена подходящая программа для дешифровки изображения или звука».
Проблему решает установка пакета программ K-Lite Codec Pack. В него входит огромный набор кодеков самых последних версий, а также проигрыватель мультимедиа Media Player Classic. Для владельцев нетбуков он интересен тем, что очень бережно относится к ресурсам компьютера. Тесты показали: при воспроизведении видео эта программа нагружает процессор меньше, чем стандартный Проигрыватель Windows Media. На нетбуке это важно и в смысле охлаждения, и в отношении времени автономной работы. Маленький недостаток программы – отсутствие русскоязычного интерфейса. Впрочем, это лишний раз доказывает, что владение английским языком открывает массу приятных возможностей и просто необходимо в наши дни.
Дистрибутивы K-Lite Codec Pack можно найти на официальном сайте разработчика http://www.codecguide.com, на многочисленных сайтах, посвященных бесплатным программам, и т. п. Ниже рассмотрен пример установки программы версии 5.0.5b, последней на момент написания книги.
1. Запустите программу установки klcodec505b.exe из места хранения дистрибутива. В появляющихся диалоговых окнах с запросами системы безопасности нажимайте кнопку Да, а в окнах мастера установки с кратким описанием программы нажимайте кнопку Next (Далее).
2. В следующем диалоговом окне предлагается выбрать папку для установки. Оставьте предложенный путь без изменений и опять нажмите кнопку Next (Далее). В следующем диалоговом окне вам нужно выбрать компоненты для установки (рис. 6.6).
Рис. 6.6. Выбор компонентов
Здесь необходимо пояснение. Многие программы состоят из нескольких компонентов. При инсталляции таких приложений вам обычно предоставляется выбор, какие компоненты устанавливать, а какие – нет. Правда, для такого выбора надо представлять, для чего служит каждый компонент программы и понадобится ли он вам. Для облегчения задачи многие разработчики предлагают пользователю готовые наборы приложений: они либо приведены в раскрывающемся списке, как в программе K-Lite Codec Pack (рис. 6.7), либо оформлены в виде отдельного переключателя.
Ознакомительная версия.