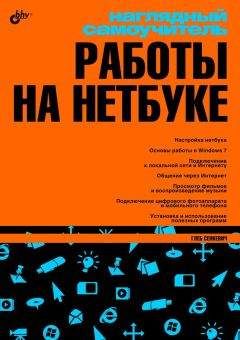Ознакомительная версия.
Единственный недостаток пакета Microsoft Office заключается в том, что его программы платные, а лицензия стоит несколько тысяч рублей (в зависимости от выпуска). Существует альтернатива – бесплатный пакет OpenOffice (http://ru.openoffice.org). Входящие в него программы очень похожи по интерфейсу и корректно работают с документами Microsoft Word и Microsoft Excel. Если вы еще не определились с выбором, обратите свое внимание на эти приложения – не пожалеете.
Глава 8
Подключение к локальной сети
Для разговора нужны хотя бы два собеседника. Поэтому и компьютерная сеть начинается с двух машин. Чтобы появилась сеть, нужно обеспечить два основных условия.
• Компьютеры необходимо связать между собой физически.
· Если использовать кабели, подключаемые к сетевым картам, получится проводная локальная сеть (Ethernet, LAN).
· Если компьютеры осуществляют связь радиоволнами через специальные встроенные или внешние приемопередатчики, образуется беспроводная сеть (Wi-Fi).
• Следует настроить операционную систему каждого входящего в сеть компьютера так, чтобы компьютеры могли «видеть» и «понимать» друг друга. В большинстве случаев подобная настройка происходит автоматически.
Через локальную сеть можно очень быстро копировать файлы с компьютера на компьютер или открывать файлы, находящиеся на другой машине. Если к одному из компьютеров сети подключен принтер, на нем могут печатать документы со своих компьютеров и остальные пользователи. Если в состав локальной сети входит специальный модем, компьютеры, подключенные к сети, могут выходить через него в Интернет. Чаще всего локальные сети строятся на предприятиях, однако в сеть легко связать и два домашних компьютера.
Подключение нетбука к проводной сети
Возможны два варианта устройства сети (рис. 8.1). В офисе, где в сеть входит много компьютеров, каждый из них подключается к общему устройству – коммутатору. Чтобы связать только два компьютера, например свой домашний компьютер с нетбуком, достаточно соединить кабелем их сетевые карты. Впрочем, построить сеть из нескольких компьютеров можно и дома – было бы желание, компьютеры и коммутатор!
Рис. 8.1. Соединение компьютеров в сеть
Кабель – «витая пара» снабжается с обоих концов вилками RJ-45. для соединения компьютера с коммутатором нужен так называемый «прямой» кабель. Для непосредственного соединения двух компьютеров используют «перекрестный» кабель (он же «кроссировочный», или crossover). Разница между этими кабелями только в разводке контактов вилок. Кабель любой длины вам продадут в каждой компьютерной фирме, и там же на его концы напрессуют вилки. Обязательно скажите, «прямой» или «перекрестный» кабель вам нужен.
Таким образом, на работе просто подключите любой свободный кабель, идущий от коммутатора, к порту RJ-45 на корпусе вашего нетбука. Дома возьмите «перекрестный» кабель и включите его в разъемы сетевых карт обоих компьютеров. Компьютеры «договорятся» друг с другом о сетевых настройках, и вскоре вы сможете войти в локальную сеть.
1. Откройте Проводник Windows и в левой части окна щелкните кнопкой мыши на элементе Сеть. Возможно, сразу же в верхней части окна вы увидите строку с сообщением: Сетевое обнаружение и общий доступ к файлам отключен. Сетевые компьютеры и устройства не видны. Щелкните для изменения… (рис. 8.2). Это связано с настройками безопасности, принятыми по умолчанию: ко всякой новой сети компьютер относится «с подозрением».
Рис. 8.2. Папка Сеть – обнаружение отключено по умолчанию
2. Щелкните кнопкой мыши на этой строке. Появится контекстное меню. Выберите в нем команду Включить сетевое обнаружение и общий доступ к файлам. Откроется диалог Сетевое обнаружение и общий доступ к файлам (рис. 8.3).
Рис. 8.3. Диалог Сетевое обнаружение и общий доступ к файлам
3. Выберите в этом диалоге ссылку Нет, сделать сеть, к которой подключен этот компьютер, частной. Диалог закроется, а в окне папки Сеть вы увидите значки компьютеров, входящих в сеть (рис. 8.4). Один из них – ваш нетбук. Для обнаружения всех компьютеров в сети может потребоваться некоторое время. Разумеется, на том компьютере, к которому вы хотите получить доступ, тоже должны быть включены сетевое обнаружение и совместный доступ.
Рис. 8.4. Папка Сеть – обнаружение включено
4. Чтобы увидеть, какие файлы и папки доступны на компьютере по сети, дважды щелкните кнопкой мыши на значке компьютера.
Дальнейшая работа с содержимым сетевых папок ничем не отличается от работы с папками вашего компьютера. По умолчанию на каждом компьютере существуют Общие папки. Все файлы, помещенные в них, становятся доступны пользователям других компьютеров. Такие папки, например Общие документы или Общие изображения, в окне Проводника показываются в соответствующих библиотеках рядом с вашими личными папками.
Сделать доступной для других пользователей можно любую папку на вашем компьютере: щелкните правой кнопкой мыши на значке папки и в контекстном меню выберите команду Общий доступ. Появится диалог, в котором предлагается выбрать пользователей, а затем следует нажать кнопку Общий доступ. Тем не менее сами создатели Windows рекомендуют предоставлять файлы и папки в общий доступ, копируя их в общие папки – так безопаснее и проще. Подробнее об устройстве сетей и работе в них рассказано в справочной системе Windows.
Примечание
В больших корпоративных сетях настройки почти наверняка отличаются от принятых по умолчанию. Поэтому при подключении своего нетбука к сети на работе обязательно обратитесь к тому, кто отвечает за настройку и обслуживание этой сети. Не стоит выступать нарушителем безопасности в своей же организации!
Подключение к беспроводной сети
Беспроводная сеть отлично подходит мобильным пользователям. Именно поэтому в большинство современных нетбуков встроены адаптеры Wi -Fi. Для включения и выключения этого устройства обычно служит кнопочка или переключатель на корпусе нетбука. Когда сеть вам не нужна, адаптер лучше отключать для экономии энергии. Если вы хотите подключиться к беспроводной сети, прежде всего включите адаптер.
Возможно, в вашем нетбуке встроенного адаптера Wi-Fi нет. Тогда приобретите такое устройство в виде карты PCMCIA, вставляемой в слот расширения, или брелока, подключаемого к порту USB (рис. 8.5). Как правило, в первый раз нужно сначала запустить с прилагаемого диска программу установки драйверов, и лишь затем, следуя ее указаниям, подключить само устройство. Впоследствии адаптер будет определяться нетбуком автоматически. Вместе с драйверами обычно устанавливается и программа для настройки адаптера от его производителя.
Рис. 8.5. Внешний адаптер Wi-Fi
Как и в случае проводных сетей, возможны два варианта организации сетей Wi-Fi. Советую обратить внимание на второй из них – он проще в настройке и дает больше возможностей. Этот вариант мы и рассмотрим подробно.
• Компьютеры, в которых установлены беспроводные адаптеры, связываются друг с другом напрямую: каждый с каждым. Такая сеть называется AD-Hoc, и в нее может входить до восьми машин одновременно.
• В сети типа Infrastructure все компьютеры связываются через отдельное устройство – точку доступа. Очень удобны, особенно для домашнего применения, комбинированные устройства (рис. 8.6): они объединяют в себе и точку доступа, и модем ADSL. Через модем любой компьютер сети может выходить в Интернет. Приобретением такого устройства вы «убиваете сразу двух зайцев».
Рис. 8.6. Беспроводная точка доступа
В случае построения собственной домашней сети нужно сначала включить и подготовить точку доступа. Подробные инструкции по настройке этого устройства находятся или в виде файла на прилагаемом к нему диске, или в руководстве пользователя.
Процедура настройки зависит от модели устройства. Как правило, на время настройки точку доступа надо соединить с компьютером сетевым кабелем (витой парой). Обычно короткий кабель входит в комплект устройства. Затем вы подключаетесь к встроенной программе точки доступа с помощью обычного браузера и выполняете ее настройку согласно инструкции.
В результате точка доступа создает беспроводную сеть и готова подключать к ней компьютеры, оказавшиеся в радиусе действия антенны. Вам необходимо знать имя созданной сети и парольную фразу (ключ сети).
1. Щелкните кнопкой мыши на значке Подключение в области уведомлений на Панели задач. В появившемся меню вы увидите доступные сети, к которым можно подключиться (рис. 8.7).
Ознакомительная версия.