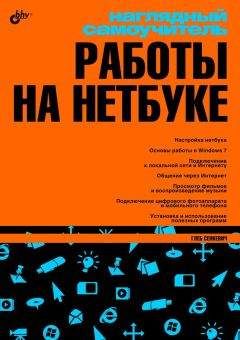Ознакомительная версия.
Независимо от способа связи телефона с нетбуком телефон рассматривается компьютером как модем. Поэтому просто повторите шаги, описанные выше в разделе «Создание подключения удаленного доступа». Если на одном из шагов вам будет предложено выбрать модем для этого соединения, укажите, что вы хотите использовать модем вашего мобильного телефона. Номер дозвона, логин и пароль вы должны предварительно получить у оператора сотовой связи.
Программы – менеджеры мобильных телефонов обычно располагают собственными средствами установки и настройки соединения с Интернетом через этот телефон. Возможно, вы предпочтете воспользоваться такой программой – в диалогах ее настройки понадобится указать логин, пароль и название оператора или номер дозвона. В окне программы-менеджера обычно есть кнопки для быстрого соединения с Интернетом.
ADSL – способ высокоскоростного подключения по обычной телефонной линии. При этом передача данных не влияет на телефонные звонки – линия всегда «свободна». Важно, что модем ADSL «привязывается» провайдером к определенному телефонному номеру абонента, который обозначен в договоре. Скорость соединения высока, качество связи устойчивое, а стоимость мала. Учитывается не время соединения, а лишь полученный и отправленный вами объем данных (входящий и исходящий трафик).
Как правило, модем ADSL оборудован разъемом RJ-45 и подключается в локальную сеть. Существуют модемы и с интерфейсом USB – они присоединяются непосредственно к компьютеру, но при этом модем все равно «притворяется» сетевым устройством. Некоторые модемы снабжены обоими интерфейсами сразу. В любом случае это стационарное устройство, и с собой его носить бесполезно. Все настройки обычно заносятся в сам модем – несмотря на малые размеры, это настоящий микрокомпьютер с собственной памятью и даже операционной системой.
Каждый провайдер рекомендует определенные модели модемов ADSL. При заключении договора он же может продать вам модем со скидкой и обязательно предоставляет детальные инструкции по его настройке. Как только ADSL-модем включен и правильно настроен, он сразу же устанавливает постоянное соединение с провайдером. То же самое касается и беспроводной точки доступа со встроенным модемом.
Для выхода в Интернет сначала подключите свой нетбук к локальной сети с ADSL-модемом. Это может быть и беспроводная сеть. Windows 7 автоматически обнаружит в сети наличие шлюза – выхода в Интернет и использует его для подключения.
На практике при подключении через локальную сеть на своей работе, или через домовую сеть (сейчас они появляются во многих микрорайонах) вы можете столкнуться и с другими вариантами. Например, это может быть выделенная линия, виртуальная частная сеть (VPN) и другие решения. В этих случаях проще всего обратиться к администратору сети.
Логично, что владелец нетбука будет использовать несколько разных подключений в зависимости от ситуации. Допустим, находясь дома, вы будете выходить в Интернет через модем ADSL – так быстрее и дешевле. Где-нибудь на улице вы можете подключить к нетбуку свой сотовый телефон и выйти в Интернет через него. Это дорого, но что поделать, если вы надолго застряли в автомобильной «пробке». В гостях или на работе, где есть городской телефон, вы сможете воспользоваться обычным встроенным модемом. На всякий случай носите стандартный телефонный провод в сумке с нетбуком, хотя можно временно «позаимствовать» и провод от любого телефона или факса.
Любое из заранее настроенных подключений запускается из диалога Подключиться к сети (Пуск → Подключение). Если в Интернет вы выходите с повременной оплатой, например по карточке, не забывайте вовремя разрывать соединение. Это делается из того же диалога.
Глава 10
Основы работы в Интернете
Интернет необъятен. Вместе с тем в нем все логично – ведь эта система строилась и продолжает развиваться по очень четким принципам. В предыдущей главе уже были упомянуты четыре базовые службы. Для обращения к каждой из них существуют соответствующие программы, причем три из них входят в стандартный набор приложений Windows 7.
WWW и программа Internet Explorer
Интернет состоит из сайтов. Сайт содержит веб-страницы, на которых есть текст, рисунки, ссылки и нередко элементы управления. Ссылка указывает на другой сайт или страницу. Вот и весь принцип.
У каждого сайта есть адрес. Он начинается с букв www, означающих, что это ресурс Всемирной паутины (World Wide Web). За ними через точку следует уникальное имя сайта, а заканчивается адрес суффиксом. Суффикс ru указывает на российский сайт, com – на сайт коммерческой организации и т. д.
Для путешествия по Интернету служит программа-браузер, или обозреватель Интернета. В Windows 7 встроен браузер Internet Explorer 8. Для открытия нужного вам сайта сделайте следующее.
1. Подключитесь к Интернету.
2. Запустите программу Internet Explorer, щелкнув на значке
на Панели задач.
3. В верхней части окна браузера есть адресная строка. Введите в нее адрес интересующего вас сайта, например www.yandex.ru. Нажмите клавишу Enter. В окне браузера откроется заглавная, или начальная, страница этого сайта (рис. 10.1).
Рис. 10.1. Веб-страница в окне программы Internet Explorer
4. Щелкните кнопкой мыши на любой ссылке, и в окне браузера откроется страница, на которую она указывала. Щелчок на ссылке с нажатой клавишей Ctrl откроет страницу на новой вкладке. Ярлыки вкладок находятся под адресной строкой.
Переходя от ссылки к ссылке, можно путешествовать по Интернету до бесконечности. Это занятие называют веб-серфингом.
Поиск
Чаще всего неизвестно, на каком сайте находятся нужные сведения. Интернет огромен – если всю информацию со всех его сайтов записать на компакт-диски, они заполнят примерно товарный вагон.
Существуют специальные поисковые сайты (порталы, поисковики). Самые известные – www.google.com, www.rambler.ru, www.yandex.ru.
Для поиска информации сделайте следующее.
1. Зайдите на один из поисковых сайтов.
2. Там вы обязательно увидите поле для ввода (см. рис. 10.1), куда и нужно поместить свой запрос: ключевые слова, которые, по вашему мнению, обязательно должны встречаться на искомых страницах.
3. Чтобы найти страницы, содержащие точную фразу, введите ее в кавычках, например «уход за нетбуком».
4. Нажмите клавишу Enter на клавиатуре или кнопку Найти (Искать, Поиск, Search, Find) рядом с полем поиска. На странице поисковой системы появится список найденных ссылок.
5. Щелкните кнопкой мыши на той ссылке, которая, по вашему мнению, больше всего отвечает запросу. Вы попадете на указанную страницу.
Есть и другой способ. В окне браузера Internet Explorer правее адресной строки находится Поле поиска. Введите в это поле ваш запрос и нажмите клавишу Enter или кнопку Поиск
В окне браузера появятся результаты поиска на портале Bing – это еще одна поисковая система Интернета.
ИзбранноеК некоторым ресурсам вы наверняка захотите вернуться: сайты, связанные с работой, новостные порталы, ресурсы, где собраны коллекции книг, музыки, фильмов – словом, все, что вам понравилось. Ваш браузер может запомнить такие страницы, но для этого необходимо выполнить следующие действия.
1. Находясь на странице, которую вы хотите внести в память браузера, нажмите на его панели инструментов кнопку Добавить в избранное
или сочетание клавиш Alt+Z. Браузер «запомнит» этот адрес.
2. В следующий раз, подключившись к Интернету, нажмите в окне браузера кнопку Центр управления избранным
У правой границы окна появится панель с избранными ссылками. Для перехода к нужной странице просто щелкните на соответствующей ссылке.
Сохранение страниц и рисунковСуществует способ сохранить просматриваемую страницу как файл, при открытии которого можно вновь увидеть ее в окне браузера. Для создания такого файла выполните описанные ниже действия.
1. В окне браузера нажмите кнопку Страница и выполните в раскрывшемся меню команду Сохранить как. Откроется диалоговое окно сохранения страницы (рис. 10.2).
Рис. 10.2. Сохранение веб-страницы
2. При необходимости измените предлагаемое имя файла и выберите папку для его сохранения. По умолчанию это будет личная папка Документы.
3. Нажмите кнопку Сохранить. Окно закроется, а страница будет сохранена на жесткий диск компьютера.
Можно сохранять и отдельные рисунки с веб-страниц. Для этого щелкните правой кнопкой мыши на изображении и выполните в контекстном меню команду Сохранить рисунок как. В открывшемся диалоговом окне Сохранение рисунка укажите имя файла и папку и нажмите кнопку Сохранить.
Ознакомительная версия.