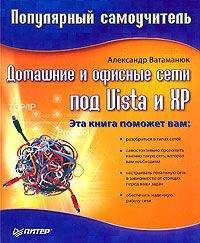Технология S.M.A.R.T. может работать как в фоновом, так и в монопольном режиме. Всего стандартизировано три типа самотестирования S.M.A.R.T.
• Фоновый тест (OffJline collection). Выполняется в фоновом режиме без участия пользователя. При таком тестировании пользователь не ощущает никакой потери производительности. Изредка наблюдается самопроизвольное чтение диска, которое можно увидеть по загоревшемуся индикатору обращения к винчестеру. В любом случае такой тест занимает очень мало времени, от силы несколько секунд.
• Сокращенный тест (Short SelfJtest). Выполняется как в фоновом, так и в монопольном режиме. Как правило, продолжительность теста очень мала, поэтому пользователь его не замечает, разве что сам инициирует его выполнение.
• Расширенный тест (Extended SelfJtest). Выполняется как в фоновом, так и в монопольном режиме. Такой тест, как правило, запускает сам пользователь с помощью разных низкоуровневых утилит. В зависимости от объема и состояния жесткого диска он может выполняться от нескольких минут до нескольких часов.
Как видите, S.M.A.R.T. – очень полезная технология, которая, скорее всего, рано или поздно вам пригодится. Хотя она же может стать и тем подводным камнем, который не позволит вам сделать что-либо с жестким диском, если заполнит таблицу дефектов сбойными секторами на свое усмотрение.
Именно поэтому большинство производителей по умолчанию отключают эту технологию и предоставляют пользователю выбирать самостоятельно: разрешить технологии S.M.A.R.T. делать переадресацию автоматически или нет.
Как бы там ни было, если вы хотите, чтобы всем занималась S.M.A.R.T., для этого вам придется задействовать соответствующий пункт меню в BIOS Setup.
Что касается программ диагностики, которые работают напрямую с данными S.M.A.R.T., то их существует достаточно много. Единственный их недостаток – они не могут работать в большей части операционных систем, включая и Windows XP. Поэтому, чтобы иметь возможность прочитать данные S.M.A.R.T., необходимо загрузиться в DOS-режиме.
К сожалению, в Windows XP такое сделать нельзя, поэтому вам нужно будет раздобыть системную дискету или загрузочный диск с Windows 98.
Ниже описан случай использования программы SMARTUDM. Она очень проста и позволяет не только прочитать данные S.M.A.R.T., но и узнать дополнительную информацию об установленных жестких дисках.
После запуска программа анализирует установленные контроллеры и в случае обнаружения более одного подключенного жесткого диска предлагает выбрать один из них, показывая при этом их названия и объем (рис. 20.1). Чтобы выбрать нужный, подведите к нему курсор с помощью клавиш управления курсором (↑, ↓) и нажмите клавишу Enter.
Рис. 20.1. Выбираем жесткий диск, который необходимо анализировать
Сразу же после этого программа выводит много интересной информации о выбранном винчестере (рис. 20.2).
Рис. 20.2. Информация о жестком диске и его параметрах
• HDD Model – фирма-производитель и модель, которые программа прочитала с контроллера жесткого диска.
• HDD Size – объем жесткого диска, прочитанный из контроллера.
• Location – шина контроллера, к которому подключен жесткий диск (Primary, Secondary), и тип подключения (Master или Slave).
• Serial Number – серийный номер жесткого диска.
• Controller Revision – номер версии жесткого диска.
• Buffer Size – объем буфера контроллера[16].
• Compatibility – соответствие жесткого диска стандарту ATA/ATAPI.
• PIO Mode Support – поддерживаемые жестким диском режимы передачи данных.
• SW DMA Mode Support – поддерживаемый жестким диском DMA-режим длиной в одно слово.
• MW DMA Mode Support – способ передачи данных между внутренними устройствами без участия процессора под управлением DMA-контроллера. В отличие от предыдущего режима, в этом длина пакета может составлять несколько слов.
• UDMA Mode Support – поддерживаемый жестким диском UltraDMA-режим.
• Current AAM Value – текущее значение технологии снижения шума.
• S.M.A.R.T. – поддержка жестким диском технологии S.M.A.R.T. и ее текущий статус.
• S.M.A.R.T. Self-test – поддержка жестким диском функции внутренней самодиагностики накопителя и ее текущий статус.
• S.M.A.R.T. Error Logging – функция ведения журнала ошибок или иных событий, появляющихся в течение работы накопителя, и ее текущий статус.
Прочитав показанную информацию, нажмите любую клавишу, и вы сможете увидеть еще одну порцию информации. На этот раз это таблица с ненормализованными данными S.M.A.R.T. (рис. 20.3).
Рис. 20.3. Ненормализованные данные S.M.A.R.T.
Критические атрибуты в этой таблице помечены звездочкой. Кроме того, если обнаружено превышение допустимого значения критического атрибута, то напротив него в колонке T.E.C. появится надпись Yes. Кроме того, в нижней части таблицы появится надпись T.E.C. detected with life-critical attribute! (Достигнуто пороговое значение критически важного атрибута).
• ID – идентификационный номер атрибута.
• Threshold – пороговое значение атрибута. Снижение значения критически важного атрибута ниже порогового означает скорый выход жесткого диска из строя (см. гл. 15).
• Value – текущее значение атрибута (см. гл. 15).
• Indicator – псевдографический индикатор состояния атрибута. Индикатор имеет три зоны – зеленую, желтую и красную. Если атрибут находится в зеленой зоне, то никаких проблем нет, в желтой – начинаются проблемы, в красной – готовьтесь к худшему.
• 1/Month – динамика изменения атрибута (условные единицы в месяц).
• T.E.C. (Threshold Exceeded Condition) – расчетная дата достижения атрибутом порогового значения. При первом запуске программы дата принимает значение Unknown, что остается до изменения атрибута.
Теперь, если нажать любую клавишу, на экране отобразится таблица нормализованных данных S.M.A.R.T. (рис. 20.4) и некоторая другая информация.
Рис. 20.4. Нормализованные данные S.M.A.R.T.
• Worst – наихудшее значение атрибута за все время эксплуатации жесткого диска.
• Raw – нормализованное значение атрибута.
• Type – тип атрибута:
· PR – Performance-related отражает скоростные характеристики накопителя;
· ER – Error rate – учитывает количество ошибок;
· EC – Events count – отражает количество каких-либо событий;
· SP – Self-preserve – изменяется автоматически вне зависимости от активности/неактивности S.M.A.R.T.
После этого программа может сохранить данные в файл для дальнейшего более подробного изучения. Чтобы это сделать, нажмите клавишу R. В результа226 те в каталоге, из которого была запущена программа, будет создан файл с названием SMARTUDM.RPT.
Кроме универсальных программ, существуют «родные» утилиты, поставляемые производителями жестких дисков. Такие утилиты обладают более мощным механизмом диагностики и могут также тестировать некоторые показатели. Их все объединяет одно свойство: для их функционирования нужна операционная система MS-DOS, то есть вам необходимо будет иметь системную дискету или загрузочный диск с Windows 9x.
Как правило, «родные» утилиты диагностики могут выполнить следующее.
• Проанализировать работоспособность главных узлов жесткого диска и выявить возможные неисправности в их работе.
• Получить доступ к данным в системной области жесткого диска (серийный номер, объем накопителя, рабочие установки и т. д.).
• Проверить правильность подключения шлейфа данных, работу кэш-буфера, поддержку системой жестких дисков большого объема и т. п.
• Провести различные тесты, базирующиеся на данных технологии S.M.A.R.T., проверить несколько сот мегабайт поверхности дисков и т. д.
• Провести тесты, эмулирующие работу жесткого диска с нагрузкой разной степени.
• Проверить поверхности дисков.
Результат прохождения тестов – сообщение о прохождении теста или сообщение об ошибке и ее расшифровка.
Примерами таких утилит могут быть следующие.
• SDIAG, FJDT – для жестких дисков Fujitsu.
• Drive Fitness Test – для жестких дисков IBM.
• PowerMax – для жестких дисков Maxtor.
• Data Protection System – для жестких дисков Quantum.
• SHDIAG – для жестких дисков Samsung.
• SeaTools – для жестких дисков Seagate.
• Data Lifeguard – для жестких дисков Western Digital.
Таким образом, следя за состоянием жесткого диска с помощью диагностических утилит, вы сможете вовремя заметить изменения состояния поверхности диска, что позволит сразу же на это отреагировать.
Устранение
Первым делом, если возможно, необходимо сохранить имеющиеся на неисправном жестком диске данные. Это делается при подключении жесткого диска в качестве вторичного (Master Slave или Secondary Slave), то есть не загрузочного. После этого, загрузив операционную систему, скопируйте все необходимые данные на загрузочный винчестер или, если в компьютере установлен пишущий привод, запишите их на CD/DVD-R/RW.
Если этого не сделать, то при исправлении повреждения все данные, как правило, пропадают, если только процесс не проходит в сервисном центре.
После того как сохранение данных завершено, можно приступить непосредственно к «излечению больного». Сразу стоит сказать, что результат такого «лечения» зависит от степени «запущенности» жесткого диска: если на нем повреждены большие участки поверхности, то, скорее всего, такой жесткий диск вылечить полностью не удастся. Мало того, в процессе дальнейшего использования все равно рано или поздно он полностью выйдет из строя – это неизбежно.