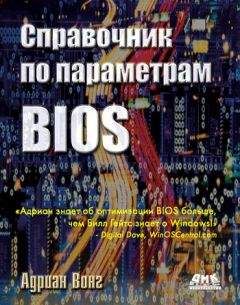В большинстве современных компьютеров используется несколько базовых версий BIOS.
■ AwardBIOS компании Award Software ( www.phoenix.com ), наиболее известного производителя BIOS. Очень популярной в свое время была AwardBIOS 4.51, позже появилась AwardBIOS 6.0, модификации которой широко используются в современных компьютерах. В 1998 году фирма Award была куплена компанией Phoenix, однако все последующие разработки выходят под маркой AwardBIOS или Phoenix-Award BIOS.
■ AMIBIOS компании American Megatrends ( www.ami.com ). На данный момент AMIBIOS менее популярна, чем Award, но используется некоторыми ведущими производителями плат, например ASUS, ASRock, MSI и др.
■ PhoenixBIOS компании Phoenix Technologies ( www.phoenix.com ). Ее чаще всего можно встретить на ноутбуках и системных платах некоторых производителей. Компания Phoenix, как уже упоминалось, владеет компанией Award и выпускает BIOS под этой маркой.
Иногда можно встретить версии BIOS, целиком разработанные производителями системных плат или ноутбуков, например Intel, IBM, Compaq, Toshiba, Dell и некоторыми другими известными компаниями. По функциям и интерфейсу такие версии BIOS не очень отличаются от BIOS компаний Award, AMI или Phoenix.
Вход в BIOS Setup
Чтобы войти в BIOS Setup, нужно во время первоначального тестирования компьютера нажать определенную клавишу или их комбинацию. Наиболее часто используется Delete, реже F1 или F2; есть и другие варианты. Узнать, за какой же клавишей закреплен вход в BIOS Setup, можно из инструкции к системной плате или из подсказки, которая появляется во время прохождения процедуры POST и имеет такой, например, вид: Press DEL to enter SETUP.
Если инструкции к плате нет, а экранная подсказка отсутствует, вы можете последовательно перепробовать наиболее известные варианты:
■ Delete;
■ одна из функциональных клавиш: Fl, F2, F3, F10, Fll, F12;
■ Esc;
■ Ctrl+Shift+S или Ctrl+Alt+S;
■ Ctrl+Alt+Esc;
■ Ctrl+Alt+ Delete.
Кроме того что необходимо знать клавишу для входа в BIOS Setup, нужно еще и правильно выбрать момент для ее нажатия: сразу же после появления соответствующей экранной подсказки. Если же вместо сообщений POST отображается логотип фирмы-изготовителя, попробуйте нажимать клавишу входа в Setup несколько раз с интервалом в 0,5-1 с.
При первой попытке входа в Setup вас может ожидать сюрприз в виде окна с требованием ввести пароль. Это значит, что пользователь, работавший с BIOS Setup до вас, защитил паролем ее вход. Подробнее о паролях читайте в разделе 5.
Интерфейс BIOS Setup и приемы работы с параметрами
Большинство версий BIOS располагают текстовым интерфейсом и управляются с помощью клавиатуры. Главное окно BIOS Setup обычно имеет вид, показанный на рис. 2.4, реже оно встречается со строкой меню в верхней части (такое окно будет рассмотрено далее).
Рис. 2.4. Главное окно программы настройки Phoenix-AwardBIOS 6.0
В главном окне BIOS Setup есть список основных разделов, и чтобы открыть любой из них, нужно выбрать его клавишами управления курсором и нажать клавишу Enter. Все разделы BIOS Setup имеют одинаковую структуру (рис. 2.5).
■ В верхней части окна выводится название текущего раздела или подраздела.
■ В левой части находится список доступных параметров выбранного раздела. Кроме отдельных параметров, могут присутствовать подразделы, обозначенные треугольными стрелками.
Справа от названий параметров выводятся их текущие значения. Если параметр и его значения отображаются бледным цветом, значит либо он предназначен только для чтения, либо для его редактирования нужно изменить другой связанный параметр.
В правой части окна обычно выводится краткая справка по выбранному параметру, а в нижней части – подсказка по использованию функциональных клавиш.
Рис. 2.5. Структура окна программы BIOS Setup
После входа в BIOS Setup и появления главного окна программы будут доступны следующие клавиши для управления:
■ (клавиши управления курсором) – перемещение по разделам и параметрам;
■ Enter – вход в выбранный раздел или выполнение выбранной команды; в новых версиях BIOS с помощью клавиши Enter открывается всплывающее окно со списком значений выбранного параметра;
■ Page Up/Page Down или +/– на дополнительном цифровом блоке клавиатуры – изменение значения выбранного параметра; нажимая указанные клавиши несколько раз, можно последовательно перебрать все доступные значения изменяемого параметра;
■ Esc – выход из раздела в главное меню, а при нажатии в главном меню – выход из BIOS Setup с отменой всех изменений;
■ F1 – вызов справки по работе с BIOS Setup;
■ F2 – смена цветной палитры программы BIOS Setup (эта опция доступна не во всех версиях BIOS);
■ F5 – восстановление предыдущих значений для выбранного раздела: будут возвращены те значения, которые были на момент входа в программу BIOS Setup (в некоторых версиях BIOS эта клавиша используется для установки значений по умолчанию);
■ F6 — установка для выбранного раздела значений по умолчанию (команда Load Fail-Safe Defaults); в некоторых версиях BIOS для этих целей могут использоваться клавиши F5 или F9 (например, в AMI BIOS);
■ F7 – установка для выбранного раздела оптимизированных значений (команда Load Optimized Defaults);
■ F10 — выход из BIOS Setup с сохранением всех внесенных изменений, при этом нужно подтвердить действия с помощью клавиш Y и Enter.
...
ВНИМАНИЕ
В отдельных версиях BIOS значения функциональных клавиш могут быть другими, поэтому перед их использованием лучше свериться с руководством по системной плате или с подсказкой в нижней части экрана.
Выход из BIOS Setup
Чтобы выйти из BIOS Setup, есть два варианта:
■ выход с отменой всех внесенных изменений;
■ выход с сохранением всех внесенных изменений.
Для выхода с отменой всех внесенных изменений выберите в главном окне команду Exit Without Saving, после чего обычно появляется окно с сообщением Quit Without Saving (Y/N)? (рис. 2.6), и нажмите клавиши Y и Enter. Вы выйдете из BIOS Setup, а компьютер продолжит загрузку.
Рис. 2.6. Окно подтверждения выхода из BIOS Setup с отменой всех внесенных изменений
Выход с отменой изменений нужно использовать в следующих случаях:
■ когда вы не планировали вносить какие-либо изменения, а только просматривали текущие значения параметров;
■ если вы не уверены в правильности действий либо случайно изменили один или несколько параметров.
Для выхода с сохранением всех внесенных изменений выберите в главном окне команду Save & Exit Setup – появится окно с сообщением SAVE to CMOS and EXIT(Y/N)? (рис. 2.7). Нажмите клавиши Y и Enter, все настройки будут сохранены, а компьютер продолжит загрузку. Если вы передумали вносить изменения в CMOS, нажмите N и Enter или же воспользуйтесь клавишей Esc.
Рис. 2.7. Окно подтверждения выхода из BIOS Setup с сохранением внесенных изменений
Выход с сохранением изменений используйте только в том случае, когда вы уверены в правильности своих действий и не допустили ошибок или оплошностей, редактируя параметры.
Если в вашем компьютере используется программа настройки BIOS со строкой меню в верхней части, выберите в главном меню пункт Exit, где вы сможете найти описанные выше команды Exit Without Saving и Save & Exit Setup.
Примеры редактирования параметров BIOS Setup
Представьте, что вам нужно загрузить компьютер с загрузочного компакт-диска, например с дистрибутивом Windows. Для этого нужно изменить порядок загрузки в BIOS так, чтобы привод для компакт-дисков стал первым в списке загрузочных устройств.
Последовательность действий может быть следующей.
1. Перезагрузите компьютер.
2. На начальных этапах самотестирования (POST) нажмите клавишу входа в BIOS (обычно это Delete или F2). Дождитесь появления главного окна BIOS Setup. Если вы не вовремя нажали клавишу и вместо входа в Setup загрузилась операционная система, снова перезагрузите компьютер и повторите попытку.
3. С помощью клавиш управления курсором выберите в главном окне программы нужный раздел, в нашем примере это Advanced BIOS Features, и нажмите Enter.
4. Запомните, а лучше запишите текущие значения параметров выбранного раздела, чтобы в случае неосторожных действий вы смогли вернуть исходные значения измененных параметров.
5. Параметр, определяющий первое загрузочное устройство, обычно называется First Boot Device, поэтому выберите его из списка. Для него нужно будет установить значение CD-ROM или CD/DVD.
Изменить значение выбранного параметра можно одним из двух способов:
• последовательно нажимайте клавиши Page Up/Page Down (или +/– на дополнительном цифровом блоке клавиатуры), пока не установится нужное значение параметра;