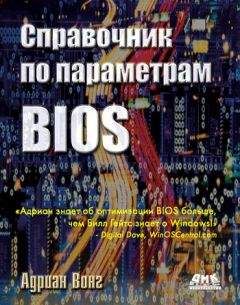2. Создайте текстовый файл, содержащий следующую команду: AWDFLASH имя_файла_прошивки /ру /sn /сс /cd /ср /sb /r
3. Сохраните созданный файл на дискету с именем autoexec.bat. При сохранении файла в Блокноте обязательно следует выбрать тип файла Все файлы.
4. Обнулите содержимое CMOS-памяти, чтобы установить первоочередную загрузку с гибкого диска, затем вставьте дискету в дисковод и включите компьютер. Дальше все должно пройти в автоматическом режиме. И если все пройдет удачно, после перезагрузки вы увидите на экране монитора сообщения процедуры POST, после чего нужно извлечь дискету из дисковода.
Восстановление AMIBIOS при целом загрузочном блоке выполняется следующим образом.
1. Поместите на дискету файл с прошивкой BIOS и переименуйте его в AMI BOOT ROM.
2. Вставьте дискету в дисковод и включите компьютер. Дальнейшие операции должны выполниться автоматически. В некоторых версиях BIOS, чтобы запустить восстановление, сразу после включения питания нужно нажать
Ctrl+Home.Особенности восстановления BIOS некоторых моделей системных плат
Ведущие производители системных плат могут предлагать свои способы восстановления поврежденной BIOS, о которых вы можете узнать из руководства к системной плате. Рассмотрим некоторые из них.
■ ASUS CrashFree BIOS. Эта технология используется во многих современных системных платах от ASUS и является модернизированным вариантом восстановления AMIBIOS. Единственное отличие – файл с прошивкой нужно называть не AMIBOOT.ROM, а в соответствии с указаниями в инструкции к системной плате.
■ Gigabyte DualBIOS. Во многих новых системных платах от Gigabyte есть две микросхемы BIOS: основная и резервная. Если основная микросхема повреждена, система автоматически загрузится с резервной. После этого можно войти в BIOS Setup, а затем в меню утилиты DualBIOS с помощью клавиши F8. Там вы сможете выбрать основную или резервную микросхему для загрузки или скопировать код резервной микросхемы в основную.
■ Albatron BIOS Mirror. В некоторых платах от Albatron также есть две микросхемы BIOS, и основная переключается на резервную с помощью перемычки на системной плате.
Аппаратные способы восстановления
Иногда восстановить BIOS не удается ни одним из перечисленных выше способов. В таких случаях придется извлечь микросхему BIOS и попробовать перепрошить ее на другом компьютере или с помощью аппаратного программатора.
Если в вашем городе есть специализированная фирма по ремонту компьютеров, выполняющая прошивку BIOS, лучше всего воспользоваться ее услугами. В таких фирмах должен быть специальный программатор для прошивки микросхем flash-памяти различных типов, и вам предварительно нужно уточнить, прошивается ли именно ваша микросхема. Конечно, можно отдать системный блок целиком в распоряжение специалистов, но вы можете сэкономить время и деньги, если самостоятельно найдете файл с нужной прошивкой BIOS, аккуратно извлечете микросхему BIOS из панели (рис. 3.7) и принесете все это в сервисный центр. С микросхемой и файлом-прошивкой перезапись BIOS займет всего несколько минут.
Рис. 3.7. Извлечение микросхемы BIOS с помощью шила
Что такое разгон компьютера
Скорость работы таких компонентов, как процессор, оперативная память и некоторых других, зависит от установленных на системной плате тактовых частот, интервалов и рабочих напряжений. Изменяя эти параметры, можно заставить систему работать на повышенной или пониженной частоте, то есть с большей или меньшей скоростью. Превышение рабочих частот по сравнению со значениями, заданными производителем устройства, называется разгоном (overclocking).
Разгон возможен, поскольку производители всегда оставляют определенный «запас прочности» для разрабатываемого оборудования, что необходимо для его надежности в течение всего срока эксплуатации.
Для процессоров, чипов памяти и некоторых других компонентов рабочие частоты устанавливаются с помощью тактового генератора на системной плате. В современных системных платах эти частоты можно регулировать в BIOS, и разгон выполняется простым изменением нескольких параметров.
Перед принятием решения о разгоне следует отметить, что вас могут ожидать неприятности:
■ нестабильная работа компьютера, сбои или зависания, связанные с повышенными частотами разогнанных компонентов;
■ невозможность включить компьютер или загрузить операционную систему из-за слишком высоких рабочих частот;
■ сокращение срока службы разогнанных компонентов;
■ выход из строя процессора, памяти, системной платы или видеоадаптера при чрезмерном завышении питающих напряжений или по другим причинам....
ВНИМАНИЕ
Ответственность и риски, связанные с разгоном, целиком и полностью ложатся на пользователя. Компоненты, поврежденные из-за разгона, гарантийному обмену не подлежат!
Выше были приведены доводы против разгона, однако многие пользователи все же разгоняют свои компьютеры, иногда даже очень существенно. Наиболее часто преследуется несколько целей.
■ Получить производительный компьютер по низкой цене. Сэкономленные деньги в таком случае можно считать платой за риск, который неизбежно при этом возникает.
■ Добиться желаемой производительности в одной или нескольких программах, чаще всего – в играх.
■ Разогнать систему чисто из спортивного интереса, даже если в этом нет практической необходимости.
Исходя из сказанного, в каждом конкретном случае нужно взвесить все «за» и «против» и самостоятельно принять решение. Сам разгон можно выполнять одним из нескольких способов.
■ Разгон с помощью специализированных утилит. На компакт-дисках, прилагаемых к системным платам, можно найти утилиты для разгона непосредственно из Windows. Так, на дисках к системным платам от Gigabyte есть программа Easy Tune 5, к платам от MSI может прилагаться утилита CoreCenter.
■ Автоматический разгон с помощью BIOS. Во многих современных системных платах есть специальные настройки для комплексного разгона компьютера, которые описаны далее в разделе.
Ручной разгон с помощью BIOS. Такой способ предполагает установку рабочих частот и напряжений вручную. Это более сложно и трудоемко по сравнению с предыдущими вариантами, но позволяет достичь наилучших результатов. Далее мы рассмотрим последовательность разгона в ручном режиме более подробно.
Традиционно раздел для рабочих частот и напряжений называется Frequency/Voltage Control, но большинство популярных производителей системных плат стремятся дать этому разделу свое оригинальное название. Вот несколько характерных примеров:
■ JumperFree Configuration – ASUS;
■ MB Intelligent Tweaker – Gigabyte;
■ Cell Menu – MSI;
■ Power BIOS Features – EPoX (рис. 3.8);
■ Soyo Combo Feature – SOYO;
■ Genie BIOS Setting – DFI;
■ SoftMenu Setup или μGuru Utility – ABIT.
Набор и названия параметров часто изменяются даже в системных платах одного производителя, поэтому при разгоне приходится иногда разбираться с особенностями конкретной модели платы.
Даже если в вашей системе этот раздел называется как-то иначе, вы узнаете его по характерному набору параметров, которые рассмотрены далее. Если же подобного раздела в вашей версии BIOS нет, скорее всего у платы минимальные возможности для разгона, и часть из описанных здесь настроек вы сможете найти в других разделах, например в Advanced Chipset Features.
...
ВНИМАНИЕ
Неумелое или неосторожное изменение рабочих частот и напряжений может привести к тому, что система перестанет загружаться, а в некоторых случаях даже могут выйти из строя отдельные компоненты.
Рис. 3.8. Раздел Power BIOS Features системной платы от EPoX
Комбинированные настройки разгона
В некоторых современных системных платах есть специальные параметры для комплексного разгона системы, позволяющие увеличить ее производительность, особо не вдаваясь в тонкости настройки отдельных компонентов. Этот способ доступен для начинающих пользователей, но его эффективность, как правило, невысокая, а в некоторых случаях система даже может работать нестабильно.
Dynamic Overclocking (D.O.T)
С помощью этого параметра можно задействовать технологию динамического разгона, которая применяется в системных платах от MSI. Система отслеживает нагрузку на процессор, и когда она достигнет максимума, его производительность будет увеличена, а после спада нагрузки процессор автоматически возвратится в штатный режим.
Возможные значения:
■ Disabled – технология динамического разгона не используется;
■ Private, Sergeant, Captain, Colonel, General, Commander – выбор одного из указанных значений позволит задать уровень ускорения процессора от 1 % для
Private до 15 % для
Commander.