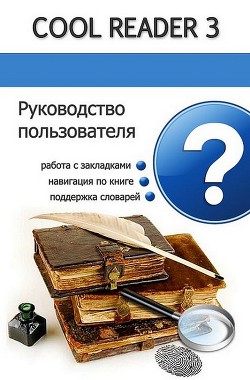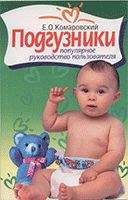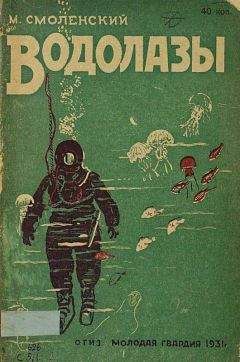Зоны сенсорного экрана
Экран условно разделен на 9 зон — в виде сетки 3x3 клетки.
Вы можете выбрать различные действия по обычному (короткому) нажатию (основное действие) и длинному двойному нажатию (дополнительное действие).
Тип дополнительного действия — длинное или двойное нажатие — может быть выбран в настройках.
Выбранные действия (основное / дополнительное):
Работа с закладками
CoolReader поддерживает 3 типа закладок:
Позиция: при создании привязывается к первой строке текущей страницы Комментарий: создается для фрагмента текста, можно написать текст комментария Исправление: создается для фрагмента текста, можно исправить выделенный фрагмент (удобно для вычитки/проверки текста)
Закладки — комментарии и исправления подсвечиваются в тексте, в соответствии с настройками
Закладки — комментарии и исправления могут подсвечиваться в тексте, если разрешить в настройках
Для добавления закладки на позицию в тексте, откройте список закладок (Меню / Закладки) и нажмите кнопку добавления в верхнем правом углу окна. Текущая страница будет добавлена в список закладок. В следующий раз после открытия списка закладок вы можете перейти к нужной, нажав на нее в списке.
Для добавления закладки на фрагмент текста — комментария или исправления — нужно вначале выделить фрагмент текста.
Начните выделение двойным нажатием на первом слове, затем движением пальца выделите весь фрагмент.
Начните выделение длинным нажатием на первом слове, затем движением пальца выделите весь фрагмент.
Также Вы можете использовать Меню / Выделить для входа в режим выделения. После этого просто выделите нужный фрагмент движением пальца.
Используйте Меню / Выделить для входа в режим выделения. После этого просто выделите нужный фрагмент движением пальца.
Когда выделение завершено, появляется панель инструментов — с вариантами действия по выделению, и элементами управления для перемещения начала и конца выделения. Нажмите кнопку "Закладка" на панели.
Когда выделение завершено, и выделено только одно слово, появляется панель инструментов — с вариантами действия по выделению, и элементами управления для перемещения начала и конца выделения. Нажмите кнопку "Закладка" на панели.
В соответствии с текущими настройками для выделения нескольких слов панель инструментов не показывается. Вместо этого будет сразу выполнено действие, назначенное в пункте настроек "Действие для нескольких выделенных слов". Это поведение можно поменять в настройках.
Когда выделение завершено, сразу появится окно добавления закладки. (Так указано в настройках. Вы можете поменять это поведение в Настройках / Управление / Действие по выделению и Действие для нескольких слов)
Когда выделение завершено, и выбрано только одно слово, сразу появится окно добавления закладки. (Так указано в настройках. Вы можете поменять это поведение в Настройках / Управление / Действие по выделению и Действие для нескольких слов)
В данный момент в настройках указано другое действие для нескольких выделенных слов. (Вы можете поменять это поведение в Настройках / Управление / Действие по выделению и Действие для нескольких слов)
Окно "Добавить закладку" позволяет указать тип закладки (комментарий или исправление), а также указать текст комментария (для закладки-комментария) или исправленный текст (для закладки — исправления). Для сохранения закладки нажмите кнопку плюс в правом верхнем углу окна.
Комментарии и Исправления подсвечены в тексте.
Комментарии и Исправления могут быть подсвечены в тексте, если это разрешить в настройках.
Для открытия списка закладок, нажмите Меню / Закладки. Появится список закладок.
По короткому нажатию на закладке из списка произойдет переход на позицию в тексте с этой закладкой.
Длинное нажатие на закладке откроет контекстное меню:
Перейти — переход на позицию в тексте с этой закладкой Добавить — добавить закладку типа Позиция для текущей странице в тексте Редактировать — только для Комментариев и Исправлений — изменить текст Удалить закладку Экспортировать — сохранить все закладки в текстовый файл Отправить — послать список закладок в текстовом виде как email, sms, и т. п.
Поддержка словарей
Cool Reader может вызывать внешние программы-словари для перевода слов.
Поддерживаемые словари (могут быть установлены из Market):
ForaColor DictColor Dict New / Golden Dict Aard Dictan
Выберите программу, которую хотите использовать из списка — в Настройках / Приложение / Словарь. Не забудьте установить его в системе.
Выделите слово для перевода (описание выделения смотрите в разделе про закладки). В зависимости от настроек, после окончания выделения может появиться панель инструментов. Из нее нужно выбрать пункт Словарь.
Для удобного частого использования словаря назначьте Словарь в Настройках / Управление / Действие для выделения
Чтение вслух
Cool Reader поддерживает чтение вслух с использованием системного Text To Speech engine (TTS)
Он использует движок TTS и голос, выбранные в системе по умолчанию.
Для Русского языка можно установить движок SVOX и один из русских голосов к нему. Не забудьте в системных настройках выбрать этот движок и голос для использования по умолчанию.
Для начала чтения вслух нажмите Меню / Еще / Чтение вслух (для более удобного использования соответствующее действие можно назначить на кнопку или тап-зону экрана).
Появляется панель управления чтением вслух. Она позволяет начинать / приостанавливать чтение, передвигать позицию, и т. п.
Автолистание
Вы можете использовать автоматическое листание. Для начала, нажмите Меню / Перейти / Автолистание (для более удобного использования соответствующее действие можно назначить на кнопку или тап-зону экрана).
Изменить скорость листания можно кнопками громкости или нажатием в нижних левом и правом углах.
Для остановки листания нажмите в любом месте экрана кроме нижних левого и правого углов.
Просмотр иллюстраций
Вы можете посмотреть иллюстрацию в увеличенном виде. Этот режим активируется длинным нажатием на иллюстрации.
Изменяйте масштаб кнопками громкости или экранными кнопками +/-. Программирование — скольжением пальца.
Чтобы выйти из режима просмотра иллюстрации, нажмите кнопку Назад или ткните в любое место экрана.
Браузер файлов
Для выбора книги для чтения удобно пользоваться встроенным браузером файлов.
Вы можете перейти в браузер файлов из режима чтения с помощью Меню / Открыть книгу. (Для возврата обратно в режим чтения можно будет воспользоваться Меню / Текущая книга или просто открыть другую книгу)
Браузер файлов позволяет просматривать файлы и папки файловой системы, открыть книгу из списка последних книг, выбор книг из встроенной базы данных по автору/названию/серии, загружать книги из сетевых каталогов (OPDS). "Корневая папка" браузера файлов содержит ссылки на вышеописанные разделы.
Из любого места в браузере файлов с помощью Меню / Перейти можно быстро перейти в корневую папку, список последних открытых книг, сетевые каталоги.
Перед чтением книги в CoolReader ее нужно поместить в какую-нибудь директорию SD карты или встроенной памяти.
Cool Reader сохраняет метаданные книги (автора, название, серию, и т. д.), последнюю позицию, закладки и некоторые настройки во встроенной базе данных. Поиск по метаданным возможен только после занесения сведений о книге в базу данных.
Для импорта сведений о книгах в папке в базу данных нужно или зайти в эту папку вручную, или выбрать Меню / Еще / Сканировать папку — для чтения сведений о книгах в текущей папке и всех вложенных папках.