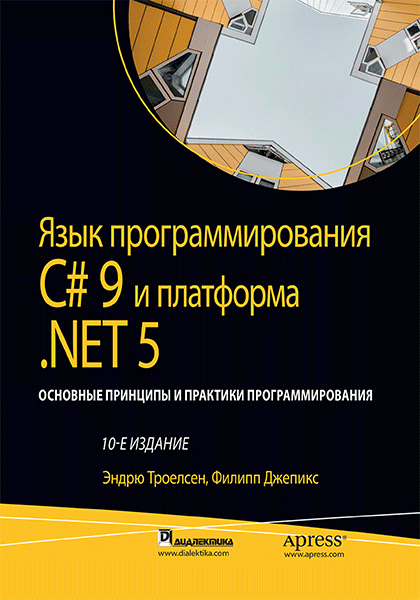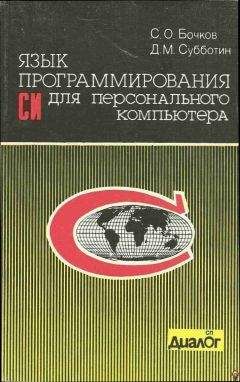class="code"> }
}
Этот файл "прикрепляет" текущий каталог и все его подкаталоги к версии 3.1.404 комплекта .NET Core SDK. Запуск команды dotnet.exe --version в таком каталоге возвратит 3.1.404.
Построение приложений .NET Core с помощью Visual Studio
Если у вас есть опыт построения приложений с применением технологий Microsoft предшествующих версий, то вполне вероятно, что вы знакомы с Visual Studio. На протяжении времени жизни продукта названия редакций и наборы функциональных возможностей менялись, но с момента выпуска .NET Core остались неизменными. Инструмент Visual Studio доступен в виде следующий редакций (для Window и Маc):
• Visual Studio 2019 Community (бесплатная);
• Visual Studio 2019 Professional (платная);
• Visual Studio 2019 Enterprise (платная).
Редакции Community и Professional no существу одинаковы. Наиболее значительная разница связана с моделью лицензирования. Редакция Community лицензируется для использования проектов с открытым кодом, в учебных учреждениях и на малых предприятиях. Редакции Professional и Enterprise являются коммерческими продуктами, которые лицензируются для любой разработки, включая корпоративную. Редакция Enterprise по сравнению с Professional вполне ожидаемо предлагает многочисленные дополнительные средства.
На заметку! Детали лицензирования доступны на веб-сайте www.visualstudio.com. Лицензирование продуктов Microsoft может показаться сложным и в книге его подробности не раскрываются. Для написания (и проработки) настоящей книги законно применять редакцию Community.
Все редакции Visual Studio поставляются с развитыми редакторами кода, встроенными отладчиками, конструкторами графических пользовательских интерфейсов для настольных и веб-приложений и т.д. Поскольку все они разделяют общий набор основных средств, между ними легко перемещаться и чувствовать себя вполне комфортно в отношении их стандартной эксплуатации.
Установка Visual Studio 2019 (Windows)
Чтобы продукт Visual Studio 2019 можно было использовать для разработки, запуска и отладки приложений С#, его необходимо установить. По сравнению с версией Visual Studio 2017 процесс установки значительно изменился и потому заслуживает более подробного обсуждения.
На заметку! Загрузить Visual Studio 2019 Community можно по ссылке www.visualstudio.com/downloads. Удостоверьтесь в том, что загружаете и устанавливаете минимум версию 16.8.1 или более позднюю.
Процесс установки Visual Studio 2019 теперь разбит на рабочие нагрузки по типам приложений. В результате появляется возможность устанавливать только те компоненты, которые нужны для построения планируемого типа приложений. Например, если вы собираетесь строить веб-приложения, тогда должны установить рабочую нагрузку ASP.NET and web development (Разработка приложений ASP.NET и веб-приложений).
Еще одно (крайне) важное изменение связано с тем, что Visual Studio 2019 поддерживает подлинную установку бок о бок. Обратите внимание, что речь идет не о параллельной установке с предшествующими версиями, а о самом продукте Visual Studio 2019! Скажем, на главном рабочем компьютере может быть установлена редакция Visual Studio 2019 Enterprise для профессиональной работы и редакция Visual Studio 2019 Community для работы с настоящей книгой. При наличии редакции Professional или Enterprise, предоставленной вашим работодателем, вы по-прежнему можете установить редакцию Community для работы над проектами с открытым кодом (или с кодом данной книги).
После запуска программы установки Visual Studio 2019 Community появляется экран, показанный на рис. 2.1. На нем предлагаются все доступные рабочие нагрузки, возможность выбора отдельных компонентов и сводка (в правой части), которая отображает, что было выбрано.
Для этой книги понадобится установить следующие рабочие нагрузки:
• .NET desktop development (Разработка классических приложений .NET)
• ASP.NET and web development (ASP.NET и разработка веб-приложений)
• Data storage and processing (Хранение и обработка данных)
• .NET Core cross-platform development (Межплатформенная разработка для .NET Core)
На вкладке Individual components (Отдельные компоненты) отметьте флажки Class Designer (Конструктор классов), Git for Windows (Git для Windows) и GitHub extension for Visual Studio (Расширение GitHub для Visual Studio) в группе Code tools (Средства для работы с кодом). После выбора всех указанных элементов щелкните на кнопке Install (Установить). В итоге вам будет предоставлено все, что необходимо для проработки примеров в настоящей книге.
Испытание Visual Studio 2019
Среда Visual Studio 2019 — это универсальный инструмент для разработки программного обеспечения с помощью платформы .NET и языка С#. Давайте бегло посмотрим на работу Visual Studio, построив простое консольное приложение .NET 5.
Использование нового диалогового окна для создания проекта и редактора кода C#
Запустив Visual Studio, вы увидите обновленное диалоговое окно запуска, которое показано на рис. 2.2.
В левой части диалогового окна находятся недавно использованные решения, а в правой части — варианты запуска Visual Studio путем запуска кода из хранилища, открытия существующего проекта/решения, открытия локальной папки или создания нового проекта. Существует также вариант продолжения без кода, который обеспечивает просто запуск IDE-среды Visual Studio.
Выберите вариант Create a new project (Создать новый проект); отобразится диалоговое окно Create a new project (Создание нового проекта). Как видно на рис. 2.3, слева располагаются недавно использованные шаблоны (при их наличии), а справа — все доступные шаблоны, включая набор фильтров и поле поиска.
Начните с создания проекта типа Console Арр (.NET Core) (Консольное приложение (.NET Core)) на языке С#, выбрав версию С#, но не Visual Basic.
Откроется диалоговое окно Configure your new project (Конфигурирование нового проекта), представленное на рис. 2.4.
Введите SimpleCSharpConsoleApp в качестве имени проекта и выберите местоположение для проекта. Мастер также создаст решение Visual Studio, по умолчанию получающее имя проекта.
На заметку! Создавать решения и проекты можно также с применением интерфейса командной строки .NET Core, как будет объясняться при рассмотрении Visual Studio Code.
После создания проекта вы увидите начальное содержимое файла кода C# (по имени Program.cs), который открывается в редакторе кода. Замените единственную строку кода в методе Main() приведенным ниже кодом. По мере набора кода вы заметите, что во время применения операции точки активизируется средство IntelliSense.
static void Main(string[] args)
{
// Настройка консольного пользовательского интерфейса.
Console.Title = "My Rocking App";
Console.ForegroundColor = ConsoleColor.Yellow;
Console.BackgroundColor = ConsoleColor.Blue;
Console.WriteLine(*****************************************);
Console.WriteLine("***** Welcome to My Rocking App *****");
Console.WriteLine("*************************************");
Console.BackgroundColor = ConsoleColor.Black;
// Ожидание нажатия клавиши <Enter>.
Console.ReadLine();