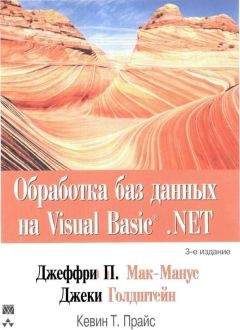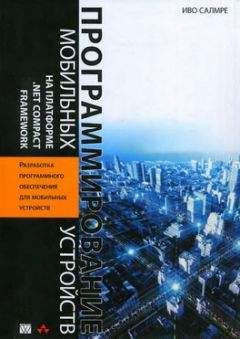6. В диалоговом окне Device Emulator Manager у выбранного эмулятора появится значок, показывающий, что эмулятор теперь подключен к системе настольного компьютера.
7. Автоматически появится сообщение от Microsoft ActiveSync о том, что установлено соединение (рис. 8.9).
Рис. 8.9. Сообщение ActiveSync
8. В этом окне нужно нажать кнопку OK.
9. На экране появится окно Мастер синхронизации (рис. 8.10).
Рис. 8.10. Окно ActiveSync
10. Так как сейчас синхронизация не нужна, то следует нажать кнопку Cancel.
11. Появится основное окно программы Microsoft ActiveSync, сигнализирующее, что установлено соединение с компьютером.
12. Закрыть окно программы Microsoft ActiveSync. Программа продолжает работать в фоновом режиме. В области уведомлений должна отображаться зеленая пиктограмма.
13. В очередной раз вернуться в окно программы Device Emulator Manager и закрыть его. Программа также продолжает работать в фоновом режиме, а ее пиктограмма тоже появится в области уведомлений.
14. Настало время настройки эмулятора для доступа в Интернет. Нужно щелкнуть правой кнопкой на зеленом значке ActiveSync и выполнить команду контекстного меню Открыть Microsoft ActiveSync. Затем надо выполнить команду меню File►Connection Settings и выбрать режим This computer is connected to The Internet, после чего останется только нажать кнопку OK.
15. В эмуляторе надо нажать кнопку Start и щелкнуть на пиктограмме Internet Explorer. В результате будет запущен стандартный браузер. В адресной строке можно указать URL любого существующего сайта. Эмулятор должен загрузить выбранный сайт.
Теперь компьютер соединен с Интернетом через эмулятор. Это позволит отлаживать программы, использующие соединение с Интернетом.
Изменение внешнего вида эмуляторов
Разработчик может также создать собственный внешний вид эмулятора. Соответствующую информацию можно найти в справочной системе. Описание внешнего вида эмулятора хранится в XML- файлах, которые описывают внешний вид устройства. Если нужно, чтобы эмулятор был точно похож на ваше устройство, надо подготовить соответствующие рисунки устройства и указать их в файле. Затем в настройках эмулятора можно указать путь к новому файлу. И тогда эмулятор будет выглядеть именно так, как ваше собственное устройство.
Эмулятор как отдельный продукт
Эмулятор поставляется вместе с Visual Studio 2005. Эмуляторы для тестирования программ на новых устройствах, таких как Windows Mobile 5.0, также интегрируются в оболочку Visual Studio. И чтобы установить эмулятор на новой машине, раньше приходилось устанавливать весь пакет Visual Studio 2005.
Разработчики на форумах часто спрашивали: можно ли установить эмулятор как отдельную программу на компьютере? До недавнего времени ответ был отрицательным. Но наконец-то Microsoft прислушалась к просьбам разработчиков и выпустила эмулятор в виде отдельного продукта. Более подробную информацию об этом можно найти на веб-странице www.microsoft.com/downloads/details.aspx?FamilyId=C62D54A5-183A-4A1E-A7E2-CC500ED1F19A&displaylang=en.
Работы над улучшением эмулятора не прекращаются. На странице «Microsoft Device Emulator 2.0 Beta — Community Technology Preview», которая располагается по адресу http://www.microsoft.com/downloads/details.aspx?FamilyID=13f5de85-30cd-4506-9c5b-a2068fa1ee9e&DisplayLang=en, выложена бета-версия эмулятора, которая будет работать с будущей версией Windows СЕ 6.0. В новой версии обещана еще большая скорость работы эмулятора и реализованы дополнительные возможности.
Набор утилит Visual Studio Remote Tools
В состав Visual Studio 2005 входят несколько утилит, которые могут пригодиться разработчикам программ для мобильных устройств. Если открыть группу программ Visual Studio Remote Tools, то можно увидеть, что в ней расположены утилиты, перечисленные в следующем списке:
□ Remote File Viewer;
□ Remote Heap Walker;
□ Remote Process Viewer;
□ Remote Registry Editor;
□ Remote Spy;
□ Remote Zoom-in.
Если вы собираетесь серьезно посвятить себя программированию для мобильных устройств, то необходимо изучить все эти программы. Но сейчас будут рассмотрены три наиболее важные утилиты.
Утилита Remote Zoom-in позволяет получить снимок экрана устройства или эмулятора на компьютере разработчика. Большинство иллюстраций к данной книге были сделаны с помощью данной программы.
Использовать эту утилиту очень просто. Перед ее запуском необходимо подключить к компьютеру устройство или эмулятор. При запуске программа предложит вам список доступных устройств, с которых можно получить снимок экрана (рис. 8.11).
Рис. 8.11. Выбор устройства для получения снимка экрана
После нажатия кнопки OK программа автоматически установит связь с выбранным устройством и загрузит текущее изображение экрана. Если необходимо получить новое изображение с экрана устройства, то нужно выполнить команду меню File►New Bitmap.
Утилита Remote Zoom-in сохраняет экранные снимки в формате BMP-файлов. Функциональные возможности программы сильно урезаны, пользователь может вырезать часть изображения, изменить его размер или сделать копию. Но от этой программы и не требуется больших возможностей. Сохранив изображение в файле, при необходимости можно редактировать его в любом графическом редакторе.
Утилита Remote File Viewer является аналогом стандартного Проводника, входящего в состав Windows XP. С помощью этой утилиты пользователь может просматривать содержимое папок устройства или эмулятора, а также копировать файлы из устройства на настольный компьютер и наоборот.
При запуске утилита сначала отображает список доступных устройств, а затем устанавливает связь с выбранным устройством.
Еще одной полезной утилитой является редактор реестра Remote Registry Editor. С помощью данного редактора пользователь может изменять, удалять и создавать новые записи в реестре. В одной из следующих глав будет рассказано о программном изменении значений реестра с помощью функций Windows API. С помощью этой утилиты можно контролировать работу этих функций.
Глава 9
Программирование для смартфонов
Особенности программирования для смартфонов
В этой главе мы научимся создавать приложения для смартфонов под управлением системы Windows Mobile 5.0. Так получилось, что в России смартфоны под управлением Smartphone 2003 поначалу не получили широкого признания. Признанными лидерами на рынке «умных» телефонов были такие марки, как Nokia, Siemens и Sony Ericsson, которые использовали в телефонах операционную систему Symbian. И если на рынке КПК компании Microsoft удалось потеснить своего вечного конкурента PalmOs, то в сфере мобильной связи основная борьба еще впереди.
Небольшие изменения начались, когда в продаже появились смартфоны под управлением Windows Mobile 5.0, выпускаемые азиатскими компаниями. В этой главе мы только познакомимся с основными особенностями программирования для смартфонов, а в следующей главе более подробно изучим платформу Windows Mobile 5.0.
Если .NET Compact Framework можно считать подмножеством полной версии .NET Framework, то смартфоны можно считать подмножеством карманных компьютеров. Причем разница между ними стремительно стирается. Но, тем не менее, между двумя типами мобильных устройств есть существенные различия. Во-первых, смартфоны являются прежде всего мобильными телефонами, предназначенными для телефонных разговоров. Во-вторых, размер экрана у смартфонов меньше, чем у стандартных карманных компьютеров, и составляет 176×220 пикселов, тогда как у КПК размер экрана 240×320 пикселов.
ПРИМЕЧАНИЕ
В последнее время все чаще выпускаются смартфоны с разрешением 240×320 пикселов. А КПК стали все чаще стали делать с экраном 480×640 пикселов.
Еще одной отличительной и, пожалуй, главной чертой смартфонов является отсутствие стилуса. Следовательно, тип экрана также отличается от экрана карманного компьютера. Пользователь может взаимодействовать с приложением только при помощи кнопок телефона. И хотя «умные» телефоны используют такую же версию .NET Compact Framework, эти различия заставляют применять совсем иные приемы программирования.
В состав Visual Studio 2005 уже входят эмулятор для Smartphone 2003 и необходимые шаблоны проектов. Пора приступить к созданию приложения для смартфона. Самый первый пример будет сделан для устройства Smartphone 2003, а остальные — для Windows Mobile 5.0. И хотя речь о Windows Mobile 5.0 пойдет только в следующей главе, я решил сразу тестировать программы именно для этой платформы. В этом случае вам придется скачать дополнительный пакет Windows Mobile 5.0 SDK Smartphone, который содержит дополнительные эмуляторы для этого класса устройств.