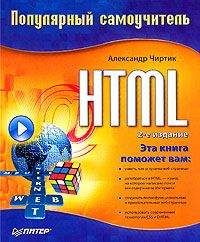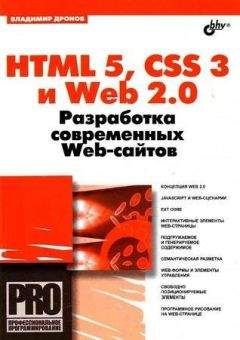Рис. 14.5. Страница с рецептами
Сами рецепты выглядят так, как показано на рис. 14.6.
Рис. 14.6. Страница с рецептами (сами рецепты)
Ну вот, мы выполнили практически все необходимое для того, чтобы можно было поместить сайт в сеть Интернет (правда, содержание сайта пока неполное). Как раз этому посвящена следующая – последняя – глава книги.
Глава 15
Публикация сайта в Интернете
После того как пройден путь от изучения основ HTML до создания собственного сайта, наступило время выйти в большой мир, то есть опубликовать сайт в Интернете. Для этого нужно узнать еще совсем немного (на первый взгляд): как, где помещается сайт в Сети.
15.1. Ищем место для сайта
Чтобы опубликовать сайт в Интернете, нужно сначала найти для него место. В Сети существует ряд серверов, предназначенных как раз для размещения на них сайтов. Услуга предоставления места на таком сервере называется хостингом.
Существует большое количество компаний, осуществляющих как платный, так и бесплатный хостинг. Оба вида хостинга имеют свои преимущества и недостатки. Основными недостатками бесплатного хостинга зачастую являются следующие:
• ограничение на объем данных сайта (часто, но не всегда);
• отсутствие поддержки полезных сервисов и сценариев, выполняемых на сервере (например, PHP‑сценариев);
• довольно строгие требования к содержанию сайта и возможность удаления сайта (некоторые хостеры удаляют сайты, содержащие, например, файловые архивы);
• отсутствие гарантий постоянной готовности сервера, то есть вероятность (и иногда она бывает высокой), что ваш сайт будет недоступен пользователям Сети;
• более «слабое» оборудование по сравнению с серверами платного хостинга.
Кроме всего перечисленного, при пользовании бесплатным хостингом часто приходится расплачиваться местом страницы, отведенным под рекламу (баннеры, ссылки и пр.), ведь хостеру нужно как‑то зарабатывать деньги.
Естественно, что при пользовании платным хостингом открывается значительно больше возможностей, появляются гарантии того, что ваш ресурс будет доступен, по крайней мере, максимально возможное время, а также многое другое. Однако начинающему веб‑мастеру, особенно если его проекты не связаны с коммерцией и не приносят дохода (как наш сайт о яблоках), резонно воспользоваться услугами бесплатного хостинга.
Чтобы получить информацию, где и на каких условиях вы можете разместить свой сайт, достаточно ввести слово «хостинг» или что‑то подобное в строке поиска любого поисковика, например Google (www.google.com).
Не стоит оставлять без внимания и тот факт, что возможность размещения для зарегистрированных пользователей личного сайта на своем сервере предоставляют некоторые интернет‑порталы. Для таких сайтов бесплатно выделяется очень небольшой объем (5–10 Мбайт), но зато вероятность удаления сайта не более чем вероятность удаления учетной записи пользователя портала. Только следует помнить, что и здесь действует законодательство о цензуре. Для поделок начинающих мастеров такой хостинг подходит как нельзя лучше. Тем более что, помимо сайта, вы будете располагать еще и почтовым ящиком.
Для размещения созданного в предыдущей главе сайта воспользуемся услугами как раз интернет‑портала, а конкретно – интернет‑портала www.tut.by. Пользователю этого портала предоставляется 50 Мбайт на почтовый ящик и 5 Мбайт на личный сайт. Ну что же, для начала вполне хватит. К тому же здесь вполне снисходительно относятся к пользователям в отношении обязательного размещения рекламы на личном сайте – ее нет.
15.2. Доменное имя для сайта
Сайт мало просто разместить на сервере, доступном по Интернету. Его же нужно как‑то идентифицировать. Для сайта нужно заполучить доменное имя. Что же это такое?
Система доменных имен возникла как средство повышения удобства работы с сетью пользователя. Эта система первоначально обеспечивала возможность назначения компьютерам Сети символьных имен, которые преобразовываются в IP‑адреса серверами службы DNS. Сеть WWW позволяет не только определять адреса компьютеров Сети при использовании доменных имен, но и получить доступ к опубликованным на этих компьютерах ресурсам.
Рассмотрим, из чего состоит доменное имя на примере имени www.some.site.mysoft.com. Здесь www – это просто обозначение, что адрес в сети WWW. Итак, собственно доменное имя имеет вид: some.site.mysoft.com. Читать адрес нужно справа налево. При таком порядке разбора адреса получим следующую последовательность адресов доменов и поддоменов, которым принадлежит сайт с указанным адресом.
• com – домен первого уровня, самый верхний. В домены первого уровня входят ресурсы, объединенные по территориальному признаку (например, домены ru, by, de и т. д.) и типам организаций, использующих этот домен (например, com – коммерческие организации, gov – правительственные организации, edu – образовательные учреждения). Доменов верхнего уровня немного, и заполучить такое имя нельзя.
• mysoft.com – доменное имя второго уровня (поддомен домена com). Получить такое имя можно, но за плату. Оптимальный выбор для организаций.
• site.mysoft.com – доменное имя третьего уровня. Обычно такие имена могут бесплатно предоставляться пользователям бесплатного хостинга.
• some.site.mysoft.com – доменное имя четвертого уровня, в нашем примере идентифицирующее сайт.
Полным именем сайта будет some.site.mysoft.com/index.html, где последняя часть указывает, какой именно HTML‑файл открывать. Однако серверы, на которых размещаются ресурсы, предусматривают автоматическое преобразование к таким адресам. Могут различаться только имена страниц, открываемых по умолчанию.
Теперь вернемся к публикации сайта о яблоках. Используемый портал tut.by предоставляет для личных сайтов довольно короткие доменные адреса четвертого уровня вида: <имя_пользователя>.at.tut.by. Значит, сайт будет иметь имя applesite.at.tut.by.
15.3. Проблема стартовой страницы
Рассмотрим небольшой вопрос, связанный с различными именами стартовых страниц сайтов на различных серверах. Так, используемый домен at.tut.by предъявляет требование: стартовая страница должна иметь имя default.html. В соответствии с этим требованием стартовую страницу можно переименовать с index.html на default.html, а можно создать стартовую страницу‑редиректор, используя элемент META следующим образом (пример 15.1).
Пример 15.1. Страница-редиректор
<HTML>
<HEAD>
<META http-equiv = "refresh" content = "0; url = index.html">
</HEAD>
</HTML>
Приведенный в примере HTML‑документ нужно назвать default.html и скопировать вместе с остальными страницами сайта (как это делается, рассказано далее). При открытии файла default.html браузер пользователя сразу перейдет к файлу index.html.
15.4. Администрирование сайта
Итак, непосредственно администрирование сайта (копирование и изменение информации на сервере) может осуществляться как минимум двумя путями. Первый из них – наименее удобный, пригодный для небольших изменений сайта (например, для закачки нового файла) – это применение форм, своеобразных файловых менеджеров, предоставляемых хостерами. Второй способ – куда более мощный и удобный – использование файловых менеджеров, поддерживающих соединение по протоколу FTP (Проводник Windows, FAR Manager и т. д.). Рассмотрим оба способа.
Этот вопрос удобнее рассматривать на конкретном примере, в данном случае на примере at.tut.by. Итак, чтобы приступить к редактированию сайта, нужно войти под зарегистрированным ранее именем и перейти по ссылке Личный сайт. Здесь вы увидите форму, похожую на ту, что приводится на рис. 15.1.
Рис. 15.1. Форма администрирования сайта
В частности, на рисунке приведена форма администрирования сайта applesite.at.tut.by. Пользоваться этой формой довольно легко, пока не нужно создавать большое количество каталогов или закачивать на сервер много файлов. Для этого более пригоден способ, описанный в следующем разделе.
Использование Проводника Windows
Чтобы получить возможность управлять файлами и папками сайта прямо из Проводника, достаточно подключиться к соответствующему FTP‑серверу. Для tut.by этим сервером является ftp.tut.by.
Чтобы подключиться к FTP‑серверу, в адресной строке вводится строка вида:
ftp://<имя_пользователя>:<пароль>@ftp.tut.by
Пароль можно прямо в строке адреса и не вводить, тогда его нужно будет ввести в окне, показанном на рис. 15.2 (или подобном).
Рис. 15.2. Окно авторизации пользователя FTP-сервера
В данном случае показано окно, которое появилось при подключении с использованием строки ftp:// [email protected]
После того как авторизация произведена, получаем в свое распоряжение окно Проводника, в котором позволено производить все необходимые операции над файлами и папками сайта (рис. 15.3).
Рис. 15.3. Папка сайта в Проводнике