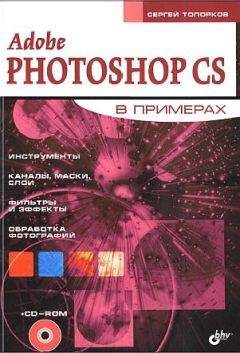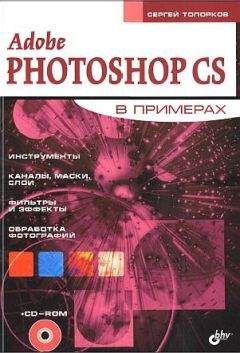Что нового мы узнали
В этом уроке мы научились:
— пользоваться Levels (Уровни) для корректировки фотографии;
— пользоваться Carves (Кривые) для изменения отдельных цветовых каналов.
Урок 34. Эффект огня на человеке
Вы уже знаете, как создавать эффект огня, рисовать кровь на человеке, обрабатывать цвет у изображения. Из этого урока вы узнаете, как создавать эффект огня на человеке.
Применение
Color TableДля его выполнения вы воспользуетесь Color Table (Таблица цветов). Иногда бывает полезным редактировать изображение в таблице цветов, чтобы произвести специальные эффекты или назначать прозрачность отдельного цвета в таблице. Если вы изменяете диапазон цветов, Pholoshop создает градиент в Color Table (Таблица цветов) между начальными и конечными цветами.
Первый цвет, который вы выбираете в Color Picker (Селектор цветов), является начальным цветом диапазона. После нажатия ОК, Color Picker (Селектор цветов) вновь предоставляет вам возможность выбрать цвет, но на этот раз последний и диапазоне. Цвета, выбранные в Color Picker (Селектор цветов), помещаются в диапазон, который вы выбрали в диалоговом окне Color Table (Таблица цветов).
Шаг 1
Создайте документ размера 349x349. Для контрастности нужно использовать темные тона. Нажмите <D>, затем комбинацию клавиш <Alt>+<Backspace>.
Фон готов. Теперь пришло время открыть изображение, из которого вы будете вырезать фигуру человека. Раз уж предоставляется выбор, то лучше выбирать фигуру, на краях которой меньше всего искажений, потому что пользоваться придется инструментом Magnetic Lasso (Магнетическое лассо), а он пропускает темные участки. Очень привередливый инструмент.
Совет
Старайтесь чаще нажимать левую кнопку мыши, дабы не переделывать выделение несколько раз.
После того как вы сделаете выделение, по контуру как будто начнут двигаться муравьи — признак завершенности выделения (рис. 34.1). Выполните комбинацию клавиш <CtrI>+<C> для копирования выделенного участка в буфер обмена. Затем перейдите иа изображение, которое залито черным фоном, и выполните комбинацию клавиш <Ctrl>+<V> для вставки. Photoshop поместит вставленный участок в центре на отдельном слое.
При необходимости выполните комбинацию клавиш <Сtrl>+<Т> для трансформации.
Рис. 34.1. Выделение, сделанное при помощи инструмента Magnetic Lasso
Рис. 34.2. Изображение после вставки
Примечание
Ничего страшного, если вы не совсем ровно вырезали объект — при данном эффекте это будет незаметно (рис. 34.2).
Шаг 2
Сделайте копию слоя, который вы только что вставили, щелкнув на нем правой кнопкой мыши и выбрав строку контекстного меню Duplicate Layer (Дублировать слой). Теперь необходимо создать размытие таким образом, чтобы возник эффект ауры вокруг человека. Для таких случаев лучше всего использовать фильтр Motion Blur (Движение размытия), который делает размытие под заданными углами.
Примечание
Если вы воспользуетесь просто фильтром Blur (Размытие), то изображение размоется, но ауры не будет.
Выполните команду Filter | Blur | Motion Blur (Фильтр | Размытие | Движение размытия) (рис. 34.3, 34.4).
Рис. 34.3. Диалоговое окно Motion Blur
Рис. 34.4. Размытие под другим углом
Делать размытие придется под двумя противоположными углами, иначе все бессмысленно.
Сохраните получившийся PSD-файл. На момент сохранения палитра слоев должна выглядеть, как на рис. 34.5.
Рис. 34.5. Состояние палитры на момент сохранения файла
Шаг 3
Сейчас вам следует сначала перевести изображение в режим оттенков серого, затем и режим выбранных цветов и, наконец, настроить таблицу цвета. Именно такой путь нужно пройти, чтобы добиться огненного цвета. На самом деле, это на словах выглядит громоздко, на деле все гораздо проще.
Выполните команду Image | Mode | Grayscale (Изображение | Режим | Оттенки серого), на появившееся сообщение ответьте утвердительно. В нем вам предлагается слить все слои перед конвертированием изображения в другой режим (Flatten), отменить (Cancel) и не сливать слои (Don't Flatten) (рис. 34.6).
Рис. 34.6. Окно перевода многослойного изображения
Рис. 34.7. Диалоговое окно Color Table
Теперь конвертируйте изображение в Indexed Color (Индексированный цвет) с помощью команды Image | Mode | Indexed Color (Изображение | Режим I Индексированный цвет). Осталось только использовать Color Table (Таблица цветов) — Image | Mode | Color Table (Изображение | Режим | Таблица цветов) (рис. 34.7). Выберите Black Body (Черное тело). Color Table (Таблица цветов) работает только в режиме индексированного цвета.
Шаг 4
При изменении режимов слои сливаются. Выполните команду Image | Mode | RCB Color (Изображение | Режим | Цвет RGB). Теперь откройте PSD-файл. который вы сохраняли и, удерживая клавишу <Ctrl>, щелкните по слою с вырезанной фигурой. Выполните комбинацию клавиш <Ctrl+<C> и вставьте (посредством комбинации <Clrl>+<V>) слой в изображение, с которым вы работаете. Постарайтесь этот слой максимально отцентрировать относительно заднего фона. Для перемещения можно использовать инструмент Move (Перемещение). Выделите основной (самый первый снизу) фон, щелкните по нему правой кнопкой мыши, выберите Duplicate Layer (Дублировать слой), повторите операцию. Переместите один из дублированных слоев выше вставленного вами (рис. 34.8).
Рис. 34.8. Изображение после выполнения шага 4
Шаг 5
Выберите вставленный слой и выполните комбинацию клавиш <Ctrl>+<T> (для свободной трансформации), растяните немного изображение. Как и в случае с созданием крови на изображении выберите инструмент Smudge (Палец) (рис. 34.9). Сделайте активным слой, стоящий перед вновь вставленным, и создайте эффект пламени.
Рис. 34.9. Параметры инструмента Smudge
Совет
Для усиления эффекта можно использовать разные размеры кисти.
Шаг 6
Сделайте активным слой, стоящий выше вставленного (просто щелкните по нему на палитре слоев), измените режим смешивания на Overlay (Наложение) и установите непрозрачность слоя 70 % (рис. 34.10, 34.11). Финальный результат можно посмотреть на рис. CD-34.I2.
Рис. 34.10. Расположение слоев
Рис. 34.11. Финальное расположение слоев
Что нового мы узнали
В этом уроке мы научиличь:
— конвергировать изображение в разные режимы;
— использовать Color Table (Таблица цветов) для создания эффекта огня.
Урок 35. Как получить из фотографии картину
Применение стилей
Шаг 1
Откройте изображение, из которого вы бы хотели сделать картину. Я использовал фотографию здания в японском стиле (рис. 35.1). Сделайте три копии фонового слоя, для этого вам необходимо щелкнуть правой кнопкой мыши по слою и выбрать пункт Duplicate Layer (Дублировать слой) (рис. 35.2).
Рис. 35.1. Исходное изображение
Рис. 35.2. Дублирование слоя
Шаг 2
Сделайте невидимыми два самых верхних слоя (щелчок по пиктограмме глаза) и щелкните по второму снизу слою (рис. 35.3).
Рис. 35.3. Расположение слоев
Шаг 3
Четыре слоя нужны, чтобы последовательно применить несколько фильтров и созданные эффекты соединить потом в один. Сейчас на первом этапе нужно применить фильтр Palette Knife (Палитра ножа). Данный фильтр уменьшает деталь в изображении, чтобы дать эффект тонко окрашенного холста.