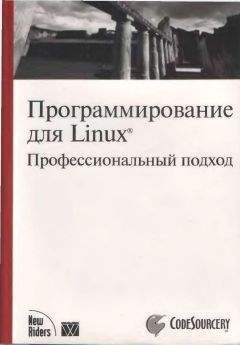Ознакомительная версия.
Рис. 3.17. Просмотр рисунков в Freevo
Рис. 3.18. Веб-интерфейс управления Freevo
Freevo можно найти в портах Gentoo Linux, доступны rpm-пакеты для SUSE Linux, Mandriva, Fedora Core и других дистрибутивов. Есть Freevo и в Сизифе ALTLinux. В репозитарии Ubuntu Freevo, к сожалению, нет. За информацией и исходным текстом следует зайти на сайт проекта http://freevo.sourceforge.net/. При создании использовался Python, поэтому Freevo не требует компиляции при установке. Однако список зависимостей на странице превышает 30 приложений; чтобы не устанавливать их вручную, можно использовать репозитарий дистрибутива Debian. Для этого добавляете в /etc/apt/sources.list информацию о новом репозитарии:
deb http://freevo.sourceforge.net/debian unstable main
deb http://debian-multimedia.org sarge main
Импортируете GPG-ключ:
$ gpg –keyserver hkp://wwwkeys.eu.pgp.net –recv-keys 1F41B907
$ gpg –armor –export 1F41B907 | sudo apt-key add –
Обновляете базу sudo apt-get update и проверяете наличие нужных пакетов:
$ sudo apt-cache search freevo
freevo-plugin-weather – Enhanced Weather Plugin for Freevo
freevo-media – Themes and non-application data for Freevo
freevo – A Python based PVR/DVR Framework for Music and Movies
Обязательным является пакет freevo, freevo-media содержит в основном дополнительные темы, а freevo-plugin-weather относится к более ранней версии, поэтому устанавливаться он не будет. Устанавливаете:
$ sudo apt-get install freevo freevo-media
Дополнительно будет скачано 44 пакета общим объемом чуть меньше 14 Мбайт. На последнем этапе установки появляется мастер настройки пакетов Ubuntu, который поможет выставить некоторые базовые настройки. Рекомендуется пройтись по всем пунктам, чтобы потом меньше информации вводить вручную. Выбираете систему вывода (в большинстве случаев подойдет X11), разрешение экрана, устанавливаемое при работе Freevo, телевизионный стандарт (secam) и регион (europe-east). При возникновении трудностей мастер всегда можно запустить повторно, выполнив команду dpkg-reconfigure freevo или freevo setup.
После установки следует отредактировать конфигурационные файлы Freevo freevo.conf, freevo_config.py и local_conf.py.
Для того чтобы самостоятельно не устанавливать и не настраивать Freevo, можно использовать специализированные дистрибутивы, например, Freevo LiveCD (http://www.pegasos.org/downloads/torrents/freevo-live.torrent) или норвежский дистрибутив Wolvix Media Edition (http://wolvix.org/).
Кроме аудиопроигрывателей и медиацентров, есть еще целый класс программ, предназначенных для воспроизведения музыки, – виртуальные DJ-пульты.
Программа Mixxx
Mixxx (http://mixxx.sourceforge.net/) – это первый проект такого рода, появившийся в 2001 году и активно развивающийся до сих пор. Это простой и понятный инструмент диджея, ориентированный как на любителей, так и на профессионалов. Примечательно, что кроме Linux Mixxx портирован под Mac OS Х (PPC и Intel) и Windows XP и Vista. Поддерживается работа с форматами WAV, MP3 и Ogg Vorbis. При наличии плейлистов в форматах M3U или PLS, созданных в других программах, их можно загрузить в Mixxx. Мелодии можно также просто перетаскивать кнопкой мыши в окно программы. На сайте проекта доступны как исходные тексты, так и скомпилированные пакеты. Для Linux предлагается два варианта, один – для всех дистрибутивов, второй – для Ubuntu 7.04. В репозитарии Mixxx есть, однако достаточно ввести sudo apt-get install mixxx – и можно начинать дискотеку. При первом запуске программа попросит указать каталог, в котором размещены музыкальные файлы. Этот каталог будет формировать плейлист в дальнейшем. Затем появится главное окно программы (рис. 3.19). Для воспроизведения звука Mixxx использует как OSS-, так и ALSA-драйверы.
Рис. 3.19. Инструмент диджея Mixxx
Все настройки Mixxx доступны через команду Options → Preferences (Параметры → Установки), здесь же на вкладке Playlist (Плейлист) можно изменить каталог с мелодиями. Пользователю доступны два окна, в каждое из которых можно загрузить свой музыкальный файл. При воспроизведении возможно задавать громкость источников звука и главного канала и изменять темп воспроизведения. Темп можно изменить двумя способами: при помощи кнопок или ползунка Temp (Темп) (постоянно) или щелкнув на красной линии в окне проигрываемой композиции (временно, перемещая мышь вперед и назад). Управлять Mixxx можно при помощи кнопки мыши и, что удобнее, используя внешнюю midi-клавиатуру. Все настройки записываются в конфигурационный файл ~ /.mixxx.cfg, образующийся в домашнем каталоге после первого запуска программы. В этом же каталоге можно просмотреть остальные настройки. Так, описание всех горячих клавиш приведено в файле /usr/share/mixxx/keyboard/Standard.kbd.cfg.
Программа TerminatorX
TerminatorX (http://terminatorx.org/) является звуковым синтезатором, работающим в режиме реального времени и умеющим создавать характерный для виниловой пластинки скрип при воспроизведении цифровых музыкальных файлов. Он распознает все популярные форматы – MP3, WAV, Ogg Vorbis, AU и другие. Поддерживает несколько проигрывателей (Turntable) с индивидуальной установкой параметров каждого и возможностью сохранения их в дальнейшем. Есть возможность создания эффектов в режиме реального времени, как встроенных, так и через LADSPA (Linux Audio Developer's Simple Plugin API, http://www.ladspa.org/), которые вызываются при нажатии кнопки FX.
Примечание
В случае если программа не может найти все LADSPA-плагины, которые могут быть разбросанны по нескольким каталогам, пропишите пути к ним в переменной LADSPA_PATH= /usr/lib/ladspa:/home/login/plugins и запишите эти строки в файл /etc/profile.
Кроме Linux, TerminatorX работает и под BSD-системами. Диджею доступен удобный, не перегруженный излишней информацией интерфейс GTK+ (рис. 3.20) с информативными всплывающими подсказками.
Рис. 3.20. Главное окно TerminatorX
TerminatorX имеет удобный режим, который позволяет при определенном навыке без особого труда управляться со множеством виртуальных проигрывателей с помощью мыши (Mouse Grub) и горячих клавиш. При этом есть возможность предварительного выбора эффектов, которые далее будут активироваться при определенных движениях мыши (вправо-влево и вверх-вниз) или при помощи специального меню. Для каждого виртуального проигрывателя можно задать свои, отличные от других, регулируемые эффекты, а используя горячие клавиши – быстро переключаться между проигрывателями. Перед запуском на воспроизведение можно нажать кнопку Record (Запись), тогда результат будет записан в файл.
Захват и редактирование видео
Еще в начале века для Linux практически не существовало удобных и стабильно работающих приложений, позволяющих захватывать и редактировать видео. Сегодня ситуация изменилась. Для этой системы есть и нелинейные видеоредакторы, которые используют профессионалы, и редакторы попроще, и масса приложений, позволяющих перекодировать видеофайл из одного формата в другой.
Нелинейный видеоредактор Kino
Одним из наиболее удобных и простых в использовании инструментов, позволяющих захватить видео, в Linux является нелинейный видеоредактор Kino (http://www.kinodv.org/). Он отлично взаимодействует с портом FireWire (IEEE-1394), являющимся стандартным интерфейсом для записи видео с цифровых камер. С его помощью можно захватывать видео, дистанционно управлять видеокамерой и при необходимости записывать информацию обратно на пленку. Захваченное видео может быть переписано на жесткий диск в необработанном виде (RawDV), а также в AVI и в обоих типах DV – 1 и 2 (второй – с отдельным аудиопотоком). Простой и понятный интерфейс позволяет одновременно редактировать несколько клипов, сохраняя историю правок в XML-файл. Интересно, что большинство команд редактирования и навигации эквивалентны популярному в среде UNIX текстовому консольному редактору vi. Экспорт полученного видео возможен практически во все популярные сегодня форматы видео (DV over IEEE-1394, RawDV, AVI, MPEG-1 и 2, MPEG-4, Ogg Theora и Flash Video) и аудио (WAV, MP3, Ogg Vorbis). Кроме того, фильм можно разложить на кадры, изображения при этом могут сохраняться в графических файлах форматов PPM, JPEG, PNG, TIFF, GIF, BMP и TGA. Экспериментальный модуль FX дает возможность применить в фильме некоторые эффекты.
Kino построен на библиотеках Gtk+, вероятно, поэтому в Kubuntu он по умолчанию не устанавливается, а пользователь Ubuntu и Edubuntu найдет Kino на вкладке Мультимедиа сразу после инсталляции. В репозитарии нужные пакеты есть, найти их можно, введя sudo apt-cache search kino.
Для установки вводите
$ sudo apt-get install kino kinoplus
Знакомство с настройками
Для работы Kino подключите видеокамеру к компьютеру и запустите его, используя консоль либо командой К → Мультимедиа → Kino. В появившемся окне выполните команду Edit → Preferences (Редактировать → Установки), зайдите на вкладку IEEE 1394 (рис. 3.21) и посмотрите, определилось ли ваше устройство.
Рис. 3.21. Настройки устройства в Kino
Далее стоит пройти все вкладки, чтобы ознакомиться с возможными параметрами. Назначение их понятно. На вкладке Defaults (По умолчанию) устанавливается система цветности (PAL или NTSC), Audio (Аудио) позволяет задать частоту дискретизации звука (32, 44.1 и 48 кГц), Aspect Ratio (Соотношение сторон) – формат изображения (4:3 или 16:9). На вкладке Capture (Захват) настраиваются параметры захвата отснятого материала, в поле File (Файл) указывается имя файла и выбирается каталог, в который будет записываться полученный материал. В File Type (Тип файла) выбирается тип файла, куда будет записано захваченное видео. Наиболее универсальными являются DV2 и RawDV, так как они поддерживаются большинством видеоредакторов, к тому же многие видеопроигрыватели (как в Linux, так и в Windows) некорректно воспроизводят DV1. Однако если цель захвата – дальнейшая обработка в Kino, то достаточно остановиться на DV1, так как он занимает несколько меньше места. При активации параметра Auto Split Files (Автоматическое разделение файлов) каждый раз, когда Kino обнаружит новую сцену, для нее будет создан отдельный файл. При установке флажка Put Timestamp In File Name (Поместить метку времени в имя файла) к имени файла будет добавлена временная метка. С помощью параметров Max File Size (Максимальный размер файла) и Frames per File (Кадров в файле) можно ограничить размер файла или установить максимальное количество кадров, которое он должен содержать. На вкладке Display (Отображение) настраиваются параметры отображения отснятого материала. Выставленные здесь настройки влияют только на предварительный просмотр, а не на результирующий материал. Вкладка Audio (Звук) позволяет включить звук при перезаписи, для чего достаточно установить флажок Enable Audio Output (Включить аудиовыход). Все настройки будут сохранены в скрытом файле .kinorc, расположенном в домашнем каталоге пользователя.
Ознакомительная версия.