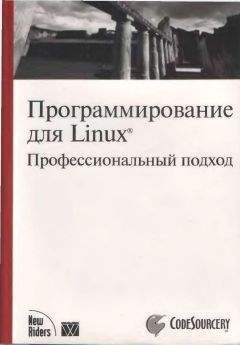Ознакомительная версия.
• dirslideshow – создает файл описания каталогов, содержащих рисунки в форматах JPEG и PNG; различает файлы с расширениями jpg, JPG, jpeg, png и PNG;
• gallery-to-slideshow – создает листинг файлов изображений каталога, совместимый с Gallery (http://gallery.sourceforge.net/) первой версии; такой файл может также использоваться в качестве входной информации;
• jiglslideshow – аналогично предыдущему, только используется формат JIGL (http://xome.net/projects/jigl);
• dvd-menu – создает простое меню верхнего уровня DVD с кнопками для запуска видео;
• dvd-slideshow – основной сценарий; создает DVD-совместимый видеофайл MPEG-2 со звуком и некоторыми эффектами (Fadein (Смешивание начала потока), Fadeout (Смешивание конца потока), Crossfade (Эффект перехода), Crop (Обрезание) и Kenburns);
• dvd-encode, dvd-iso и dvd-burn – примеры авторских сценариев для подготовки DVD, создания ISO-образа и его записи на диск.
Посмотрим, как на практике выглядит создание DVD из изображений при помощи утилит из комплекта dvd-slideshow. Для начала необходимо собрать все фотографии в один каталог. Удобно, что цифровые фотокамеры при именовании файлов присваивают им имя, для каждого последующего снимка увеличивающееся на единицу. В конечном видео они будут идти по порядку, начиная с самого раннего и заканчивая последним. Далее необходимо откадрировать их для удобного просмотра. Фотоаппарат не всегда держат ровно, поэтому при просмотре приходится поворачивать снимки, чтобы правильно выставить изображение. Для этого можно использовать утилиту kuickshow, которая вызывается индивидуально через меню K или из Konqueror при помощи контекстного меню. Выбираете кадр, если нужно, поворачиваете его из меню, вызываемого щелчком правой кнопки мыши на снимке, и сохраняете под тем же именем, и так все файлы; когда все готово, создаете файл, содержащий описание изображений каталога, используемые эффекты и другие установки:
$ dir2slideshow -n 'My family' -t 5 -s «Black Sea 2007» -c 1 /home/sergej/foto/
Параметр –n указывает на название проекта (это же имя будет использовано в заголовке), при помощи –t выставляется время демонстрации снимка. Поддерживаются два параметра сортировки – –T (время, дата, имя) и –M (дата и имя); используя –s, можно добавить подпись к снимкам, –с позволяет установить время действия эффектов перехода. Полученный в результате файл является входным для dvd-slideshow. При желании его можно отредактировать вручную, открыв в текстовом редакторе Kate. Например, так можно установить персональное время показа для каждого снимка, подпись (при подписи кириллицей следует поэкспериментировать со шрифтами) и эффекты перехода. Можно использовать заранее подготовленный файл с настройками – ~/dvd-slideshowrc, в архиве имеется образец. Подробнее формат файла описан в man dvd-slideshow.
Полученный файл передаете утилите dvd-slideshow и добавляете фоновую музыку. Формат музыкального файла выбирайте любой – MP3, OGG, WAV, MP2, AC3 (при условии, что в системе для него имеются кодеки). Не бойтесь, что разрешение изображения больше, чем требует стандарт PAL 720 x 576, – оно будет подогнано соответствующим образом без обрезки. Этот процесс займет некоторое время; продолжительность будет зависеть от производительности системы, количества файлов в проекте и наличия эффектов. Параметр –n позволяет указать имена выходных файлов, поэтому можно использовать один и тот же каталог для нескольких проектов. По умолчанию видеофайл создается в формате NTFS, для PAL используйте параметр –p. Некоторым не нравится черный цвет фона (особенно он бросается в глаза в вертикальных снимках, когда по краям видны большие черные полосы). Применив параметр –b, можно указать фоновое изображение (например, автор использует JPEG-файл размером 720 x 576, который содержит белый фон).
Проверяете получившееся видео: mplayer My_family.vob. Затем добавляете меню и создаете структуру каталогов:
$ dvd-menu -o dvd_complete -p -t 'My_Family' -t 'Black Sea 2007'
–f My_family.xml -f Black_Sea.xml –e /home/sergej/picture/button_1.jpg -n
Параметр –о указывает на выходной каталог. Заглянув внутрь, вы увидите, что в нем появилась необходимая структура для удовлетворения требования формата DVD. Параметр –t предназначен для создания меню, при этом в кавычках пишется его название, которое будет выводиться пользователю. Для множественных меню понадобится несколько таких параметров. Параметр –f указывает на файл, откуда будут браться параметры для меню. Это может быть как XML-файл, созданный ранее, так и готовый VOB-файл. При использовании нескольких меню параметр –f указывается для каждого. Параметр –е позволит добавить изображение, которое будет помещено слева от кнопок. Наконец, –n указывает на подпись, которая будет выводиться в оглавлении, а при помощи –b можно задать фон. Из полезных параметров следует отметить –iso, при использовании которого по окончании будет создаваться готовый ISO-образ, и –с, позволяющий задать POST-команду, которая будет выполняться после воспроизведения.
Описанный выше способ создания DVD не самый удобный, поэтому следующей рассматриваемой программой будет Q-DVD-Author (http://qdvdauthor.sourceforge.net/). Этот проект начался в декабре 2003 года, когда его автору показалось, что изучение документации к более чем 12 утилитам, при помощи которых тогда создавались DVD в Linux, – это долго, и у него появилось желание изменить положение к лучшему. Программа показала себя вполне стабильной в работе и полностью готовой к использованию. Q-DVD-Author сегодня можно найти во многих дистрибутивах Linux, как вариант – установить через систему обновлений. Например, в Ubuntu и некоторых других дистрибутивах, использующих APT, достаточно ввести:
$ apt-get install qdvdauthor
Теперь можно работать. При самостоятельной компиляции понадобятся заголовочные файлы библиотеки Qt 3.1 (http://www.trolltech.com/download/opensource.html), хотя они наверняка имеются в вашем дистрибутиве. Для генерации меню и перекодирования видео и изображений понадобятся Mjpegtools и dvdauthor.
Пользоваться Q-DVD-Author просто. После запуска сначала следует выполнить команду Tools → Setup (Инструменты → Установка) и выставить параметр Project Name (Имя проекта). Фактически, это имя означает каталог, в котором будут сохранены все файлы, относящиеся к проекту. Обязательно убедитесь, чтобы места в разделах, где расположены эти каталоги, было достаточно, так как при создании диска видеофайлы могут несколько раз перекодироваться, а во время работы в некоторых требуется объем четырех DVD (4 x 4,7 Гбайт) плюс 4,7 Гбайт для ISO-образа. Здесь же можно выставить параметры автосохранения проекта и настроить внешний вид. Самые главные установки вы найдете на вкладке Paths (Пути). Здесь указаны вспомогательные утилиты, необходимые для правильной работы программы (рис. 3.27).
Рис. 3.27. Окно поиска утилит
Особое внимание следует обратить на строки, которые помечены красным или оранжевым цветом. Это означает, что данного приложения в системе нет либо Q-DVD-Author не смог найти его самостоятельно или не может запустить под текущим пользователем. Обязательные утилиты помечены красным цветом, а установку отмеченных оранжевым производите на свое усмотрение. Для этого нажмите кнопку Scan System (Сканировать систему) – вполне вероятно, что вы найдете большую часть из них.
Q-DVD-Author не предоставляет пользователю подстраховки на случай ошибки, поэтому при составлении меню необходимо быть внимательным, чтобы после создания проекта не оказалось, что дальше первого меню фильм посмотреть невозможно.
В самом большом окне (рис. 3.28) создается меню, слева располагаются поля, в которых производится работа с остальными объектами. Сначала необходимо добавить в проект видеофайлы и изображения. Поддерживается большинство видеоформатов, хотя во избежание проблем и потери качества рекомендуется MPEG-2.
Рис. 3.28. Окно программы Q-DVD-Author
Примечание
В Европе принят стандарт PAL c частотой 25 кадров в секунду и разрешением 720 x 576. Этих параметров и желательно придерживаться.
При выборе и добавлении группы файлов они будут рассматриваться как один объект и будут объединены в один выходной видеофайл. Так обычно поступают с разрозненными клипами. Порядок их следования в проекте можно изменять. При необходимости, чтобы файл проигрывался отдельно, добавлять его в проект нужно индивидуально. Щелчком кнопки мыши на объекте вызывается контекстное меню, при помощи которого файл можно удалить из проекта (на диске он останется) или разметить на части (Chapter Dialog (Диалог части)). Используя этот диалог, можно воспроизвести видеофайл (Play (Воспроизвести)) при помощи встроенного проигрывателя Qplayer, который позволяет сохранить снимок экрана. Изображение, сохраненное как снимок экрана, можно затем использовать в меню или рисунках кнопки. Аналогично в проект добавляются фотографии, при этом можно сразу же указать фоновое изображение, чтобы заполнить незанятую область кадра. В процессе выставляются время показа изображения, эффекта перехода и фоновый звук. Щелчком кнопки мыши на изображении его можно повернуть, добавить подпись и отредактировать. Аналогично можно изменить используемый эффект при переходе между кадрами, достаточно выбрать нужный из раскрывающегося списка.
Ознакомительная версия.