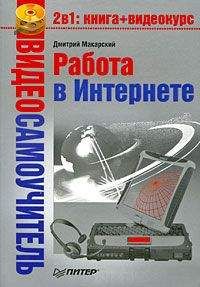• Линию связи – обычно это телефонный провод.
• Желание подключиться к Интернету.
• Финансы для оплаты соответствующих услуг.
• Договор с провайдером (компания, оказывающая услуги по подключению к Интернету) – иногда такой договор существует в устной форме, или вообще не заключается, или действует в рамках ранее заключенного договора об оказании услуг связи.
Следует сделать оговорку. Вполне можно подключиться ко Всемирной паутине, не имея многих из вышеперечисленных вещей, например с помощью мобильного телефона. Однако в этой книге рассматриваются исключительно традиционные способы взаимодействия с Сетью, суть которых – подключение к Интернету с помощью компьютера.
Итак, допустим, у вас есть все необходимое для подключения к Сети. Дело за малым: сначала нужно создать новое подключение, для чего необходимо сделать следующее.
1. Выполнить команду Пуск → Настройка → Панель управления – откроется окно Сетевые подключения.
2. В левой части данного окна выбрать параметр Создание нового подключения – откроется окно Мастер новых подключений, в котором нужно нажать кнопку Далее, чтобы появилось следующее окно мастера.
3. Чтобы выбрать тип сетевого подключения, в данном окне необходимо установить переключатель в требуемое положение. Оставьте предлагаемый по умолчанию вариант Подключить к Интернету и нажмите кнопку Далее.
4. В открывшемся окне необходимо выбрать способ подключения к Интернету, и здесь уже возможны варианты. Вполне вероятно, что ваш провайдер будет представлен в предложенном списке поставщиков услуг Интернета или предоставит вам установочный диск. Однако рассмотрим создание подключения вручную, установив переключатель в положение Установить подключение вручную и нажав кнопку Далее, – появится следующее окно мастера.
5. Рассмотрим наиболее типичный пока способ подключения – модемный, установив в данном окне переключатель в положение Через обычный модем и нажав кнопку Далее.
6. В следующем окне в поле Имя поставщика услуг следует указать название интернет-провайдера, можно написать любое слово, оно не имеет значения. Однако нужно учесть, что указанным вами словом будет называться созданное подключение. Написав имя провайдера, нажмите кнопку Далее.
7. В поле Номер телефона необходимо ввести номер, по которому вы будете дозваниваться до провайдера. Данный номер должен предоставить сам провайдер при заключении договора с ним. Введя номер и нажав кнопку Далее, укажите имя пользователя (логин), а также пароль для доступа к Интернету, которые также должны быть предоставлены интернет-провайдером. Нажатие кнопки Далее откроет завершающее окно Мастера новых подключений.
8. В последнем окне мастера не нужны никакие специальные настройки. Можно лишь установить флажок Добавить ярлык подключения на рабочий стол, чтобы в дальнейшем облегчить подключение к Интернету: достаточно будет дважды щелкнуть на значке подключения на Рабочем столе.
9. Далее следует нажать кнопку Готово, чтобы завершить создание нового подключения.
Теперь можно осваивать Глобальную сеть. Чтобы подключиться к Интернету, следует выполнить команду меню Пуск → Панель управления → Сетевые подключения и выбрать требуемое подключение. Двойной щелчок кнопкой мыши на значке подключения на Рабочем столе приведет к тому же результату и откроет окно подключения (рис. 1.1).
Рис. 1.1. Окно подключения к Интернету
В данном окне необходимо нажать кнопку Вызов и дождаться, пока модем наберет номер и установит соединение.
Чтобы отключиться от Интернета, нужно щелкнуть правой кнопкой мыши на значке подключения
в области уведомлений (рядом с часами) и во всплывающем контекстном меню выбрать пункт Разъединить.
Браузер – окно в Интернет
Подключиться к Интернету – только полдела. Для путешествий по Глобальной сети понадобится браузер – программа, позволяющая совершать просмотр веб-страниц, переход по ним, их сохранение и пр. Например, в состав операционных систем семейства Windows входит встроенный браузер Internet Explorer (рис. 1.2), который сегодня является самым популярным в силу распространенности операционной системы Windows. Чтобы запустить Internet Explorer, нужно выполнить команду Пуск → Все программы → Internet Explorer.
Рис. 1.2. Браузер Internet Explorer
Кроме браузера Internet Explorer существуют и другие популярные и заслуживающие внимания браузеры, такие как Mozilla Firefox и Opera.
Все программы для навигации в Интернете обладают рядом общих черт, а также имеют свои отличия от конкурентов. Кроме того, каждый браузер имеет свои достоинства и недостатки. Чтобы немного прояснить ситуацию, приведем основные плюсы и минусы каждой из упомянутых программ.
Достоинства:
• не нужно искать и устанавливать этот браузер, он уже установлен вместе с операционной системой;
• множество сайтов оптимизировано именно под Internet Explorer, в других браузерах они некорректно отображаются или вовсе отказываются работать, требуя просматривать сайт с использованием Internet Explorer;
• в последней, седьмой версии этого браузера использован новый модный и красивый интерфейс, а также позаимствованы некоторые полезные функции других браузеров.
Недостатки:
• широкая распространенность браузера привела к тому, что множество вредоносных программ используют различные уязвимые места Internet Explorer; как следствие, безопасность работы в Интернете с использованием этого браузера оставляет желать лучшего;
• более низкая скорость работы по сравнению с конкурентами;
• отсутствие многостраничного режима просмотра, имеющегося в Firefox и Opera. Правда, в последней версии Internet Explorer этот недостаток устранен, но большинство поклонников самого распространенного браузера пока используют его предыдущую, шестую версию.
Достоинства:
• поддержка мультистраничного режима;
• поддержка различных платформ, то есть браузер Mozilla Firefox (http://www.mozilla-europe.org/ru/products/firefox/) (рис. 1.3) может работать не только с Windows, но и с другими операционными системами;
Рис. 1.3. Браузер Mozilla Firefox
• поддержка плагинов и тем оформления, существующих в огромных количествах;
• блокировка нежелательных всплывающих окон;
• наличие строки поиска, что позволяет искать необходимую информацию в Интернете прямо из браузера, не заходя на сайт поисковой системы.
Недостатки:
• довольно высокая требовательность к ресурсам компьютера;
• не очень удобный менеджер закачек, что, впрочем, решается установкой дополнений;
• как и у всех альтернативных браузеров, у Mozilla Firefox некорректное отображение веб-страниц, оптимизированных под Internet Explorer.
Достоинства:
• достаточно удобный интерфейс браузера (http://opera.com/) (рис. 1.4), не перегруженный элементами управления и в то же время оснащенный всем необходимым;
Рис. 1.4. Браузер Opera
• как и в Mozilla Firefox, в Opera блокируются нежелательные всплывающие окна, а также есть поддержка многостраничного режима и строка поиска;
• возможность масштабирования веб-страниц;
• поддержка виджетов – небольших программных модулей, порой достаточно интересных, иногда – совершенно бесполезных.
Недостатки:
• отсутствие встроенной справки – справочная информация загружается с сайта программы;
• отсутствие поддержки плагинов;
• отсутствие поддержки ActiveX – технологии, позволяющей приложениям взаимодействовать между собой; этот недостаток одновременно является и достоинством, так как использование именно этой технологии в Internet Explorer сделало его достаточно уязвимым для злоумышленников.
Сказать однозначно, какой браузер лучше, а какой хуже, нельзя. Каким из них пользоваться, каждый должен решать для себя самостоятельно, а для этого нужно попробовать в работе все браузеры.
Кроме вышеперечисленных популярных программ для просмотра веб-страниц есть и другие, менее распространенные:
• Netscape Navigator – основан на коде Mozilla Firefox;
• Maxthon – по сути, программная оболочка для Internet Explorer;
• Safari – основан на коде Konqueror;
• Konqueror – средство управления файлами в операционных системах семейства Linux, выполняющий также роль браузера;
• Galeon – еще один браузер для Linux, характеризующийся простотой и взявший в качестве девиза слова: the web, only the web – веб и только веб;
• Epiphany – проект, в свое время отделившийся от Galeon и поэтому имеющий с ним много общего;
• Kazehakase – японская разработка для Linux;