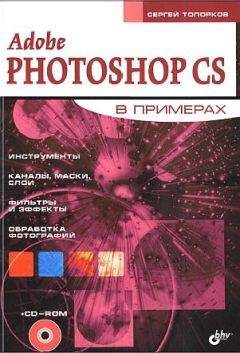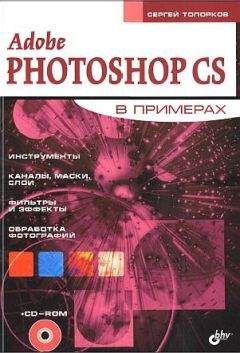Рис. 18.3. Обводка по центру
Рис. 18.4. Обводка извне
Blending (Смешивание) — определяет режим смешивания. Режим смешивания работает точно так же, как и в палитре Layers (Слои).
Фильтр LiquifyФильтр Liquify (Жидкий) позволяет всячески деформировать слой (рис. 18.5).
Рис. 18.5. Окно фильтра Liquify
Совет
Прежде чем применять данный фильтр, дублируйте слой или сделайте снимок, чтобы потом можно было свободно возвращать все "на исходные позиции".
Рис. 18.6. Инструменты фильтра Liquify
Инструменты перечисляются сверху вниз:
— Warp (Деформация) — изменяет направление движения кисти (рис. 18.7). Именно им вы будете пользоваться для создания реалистичного искажения. Этот инструмент напоминает хорошо известный вам Smudge (Палец), только с более широкими возможностями;
Рис. 18.7. Инструмент Warp Tool
— Reconstruct Tool (Инструмент реконструкции) — служит для восстановления исходного изображения после применения других инструментов, входящих в состав Liquify. Действует только в текущем сеансе (рис. 18.8);
Рис. 18.8. Результат применения Reconstruct Tool
— Twirl Clockwise Tool (Инструмент вращения по часовой стрелке) — создаст эффект закручивания (рис. 18.9);
Рис. 18.9. Результат применения Twirl Clockwise Tool
— Pucker Tool (Создатель морщин) — результат его действия смотрите на рис. 18.10;
Рис. 18.10. Результат применения Pucker Tool
— Bloat Tool (Раздувание) — увеличивает в размерах выбранную область по схеме вздутия (рис. 18.11);
Рис. 18.11. Результат применения Bloat Tool
— Push Left Tool (Инструмент смешения влево) — смещает пикселы слева от кисти (рис. 18.12);
Рис. 18.12. Push left Tool после проведения кистью по диагонали вниз
— Mirror Tool (Инструмент зеркала) — копирует пикселы, находящиеся в области кисти (рис. 18.13);
Рис. 18.13. Результат применения Mirror Tool
— Turbulence Tool (Турбуленция) — раздвигает пикселы по направлению движения кисти (рис. 18.14);
Рис. 18.14. Результат применения Turbulence Tool
— Инструменты Hand (Рука) и Zoom (Увеличение) в иллюстрациях не нуждаются. Первый перемещает холст, второй — увеличивает его;
— Freeze Mask (Заморозить маску) — блокирует маску слоя;
— Thaw (Таять) — снимает блокировку с маски слоя и отмеченных участках (участки с маской будут иметь красный цвет, после разблокирования цвет пропадает в соответствующих зонах на изображении).
Взгляните на правую часть экрана (рис. 18.5), где устанавливается размер кисти, интенсивность и т. д. Обратите внимание на новые средства:
— Mesh (Сетка) — накладывает сетку, которая искажается вместе с изображением. Очень удобно, когда у изображения нет четких границ (для включения нужно установить флажок Show Mesh (Показать сетку)). Если вы хотите спрятать изображение и просматривать только сетку, снимите флажок Show Image (Показывать изображение).
— Reconstruct (Реконструкция) — позволяет пошагово отменять совершенные действия;
— Restore Аll (Перезаписать все) — полностью восстанавливает изображение, возвращая его к первоначальному виду;
— Show Backdrop (Отображение фона) — позволяет управлять отображением реального фона (до искажения).
Существуют еще режимы Rigid (Твердый), Revert (Возвращающий), Stiff (Жесткий) и другие, но нам пользоваться ими не придется.
Теперь немного о масках. Они предназначены оставлять определенные участки изображения без искажений. Попробуйте, используя инструмент Freeze (Заморозка), выделить какой-нибудь участок, а потом выполнить искажение. Как видите, выделенный участок помечен красным цветом и остался прежним.
Рисуем флагВы будете рисовать объемный колышущийся флаг. Вам для этого понадобится изображение флага.
Шаг 1
Откройте изображение флага (рис. 18.15). Скопируйте его в буфер обмена (можно сделать выделение инструментом Rectangular Marquee (Прямоугольное выделение), а затем нажать <Ctrl>+<C>). Создайте новый документ и вставьте из буфера обмена изображение флага (<Cirl>+<V>).
Рис. 18.15. Флаг России
Шаг 2
Удерживая клавишу <Ctrl>, щелкните по слою с флагом. Нажмите <Х>, потом <D>. Затем выполните команду Edit | Stroke (Редактировать | Обволка) и задайте значения, как на рис. 18.16. Вам нужно обвести флаг для четкого определения границ. Обводка по центру является самым оптимальным вариантом (так бывает в большинстве случаев).
Рис. 18.16. Диалоговое окно Stroke
Шаг 3
Для того чтобы флаг был похож па настоящий, нужно (как впрочем, при создании любого фотореалистичного объекта) правильно распределить тень и свет. Встает вопрос, чем удобней это сделать? Давайте рассуждать логически. Использование фильтров займет много времени: пока найдешь нужный, пока попробуешь разные параметры… Может, стили? С ними тоже много времени можно потратить. Остается использование инструментов.
Зная, что градиент можно создать самому, выбираем его.
Итак, инструмент активен, щелкните по нему в верхней панели (рис. 18.17).
Рис. 18.17. Настройка градиента
Шаг 4
Теперь нужно создать новый слой, на котором вы будете применять сам градиент. Делается это, во-первых, для удобства, во-вторых, вам придется изменять непрозрачность слоя, иначе предыдущее изображение полностью закрасится флагом. Создайте новый слой — Layer | New | Laуег (Слой | Новый | Слой) — и проведите горизонтально градиентом по нему. Задайте у слоя Opacity (Непрозрачность) 30 % (рис. 18.18).
Рис. 16.16. Изображение после выполнения шага 4
Шаг 5
Все, флаг имеет вполне натуральные очертания. Пришло время сделать его естественным, добавить искажения, которые делает ветер. Выполните команду Filter | Liquify (Фильтр | Жидкий) и придайте реалистичность флагу, используя инструмент Warp (Деформация) (рис. 18.19).
Рис. 18.19. Придаем реалистичность инструментом Warp
Шаг 6
В принципе, флаг уже готов, но если добавить эффект тени, то композиция будет полностью завершена. Итак, выполните команду Layer | Layer Style | Drop Shadow (Слой | Стиль слоя | Отбросить тень) (рис. 18.20). Финальный результат можно посмотреть на рис. 18.21.
Рис. 18.20. Область Drop Shadow
Рис. 18.21. Финальный результат
Что нового мы узнали
В этом уроке мы научились:
— пользоваться фильтром Liquify (Жидкий);
— полноценно пользоваться функцией Stroke (Обводка).
Урок 19. Применени фильтров деформации
Фильтры из Группы Distort (Деформация) геометрически искажают выбранный слой, придавая тем самым эффект. Обратите внимание, данные фильтры требуют активной работы с оперативной памятью. В галерее фильтров доступны только Diffuse Glow (Диффузия блеска), Glass (Стекло) и Ocean Ripple (Океанская рябь).
Рисуем текст в ореолеВ этом уроке мы будем пользоваться фильтром Polar Coordinates (Полярные координаты) и фильтром Wind (Ветер), который хоть и имеет отношение к фильтрам стилизации, все же делает искажения, а значит, деформирует изображение.