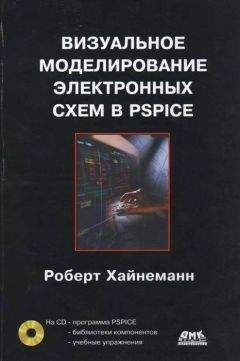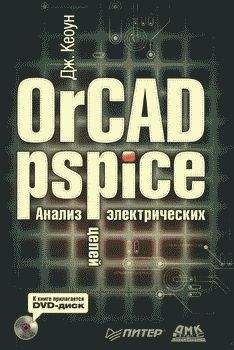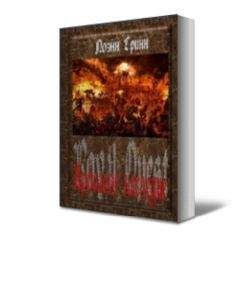Рецепт 7. Активизировать курсор программы-осциллографа PROBE
Первый способ: выберите меню команду Tools→Cursor→Display.
Второй способ: щелкните по соответствующей этой команде кнопке .
Рецепт 8. Закрепление курсоров за диаграммами, выведенными на экран
1. Закрепите сначала первый курсор за одной из диаграмм. Для этого выберите в левом нижнем углу окна PROBE символ нужной вам диаграммы и щелкните по нему левой клавишей мыши (см. рис. 6.22).
2. Затем подчините второй курсор этой же или другой диаграмме: щелкните правой клавишей мыши по символу нужной вам диаграммы, расположенному в левом нижнем углу окна PROBE (см. рис. 6.23).
3. Теперь вы сможете управлять первым курсором с помощью левой клавиши мыши, а вторым курсором — с помощью правой клавиши.
Если оба курсора подчинены одной и той же диаграмме, то соответствующий ей символ заключается в штрихованную рамку (см. рис. 6.22).
Внимание! Оба курсора имеют форму перекрестия пунктирных линий, но у первого пунктир более частый. Если вы подчинили курсоры разным диаграммам, то узнать, какой курсор к какой диаграмме относится, вы можете по символу перед именем диаграммы: рамка будет выполнена тем пунктиром, который закреплен за этой диаграммой (см. рис. 6.23).
Рецепт 9. Управление курсором и установка метки
Переместить курсор 1 из фактического положения вправо (влево) к ближайшему максимальному значению: нажмите клавишу → или ← и щелкните по кнопке .
Переместить курсор 1 из фактического положения вправо (влево) к ближайшему минимальному значению: нажмите клавишу → или ← и щелкните по кнопке .
Переместить курсор 1 из фактического положения вправо (влево) к ближайшей точке перегиба: нажмите клавишу → или ← и щелкните по кнопке .
Переместить курсор 1 из фактического положения к абсолютному минимальному/максимальному значению: воспользуйтесь кнопкой .
Переместить курсор 2 из фактического положения вправо (влево) к ближайшему максимальному/минимальному значению/ближайшей точке перегиба: нажмите и удерживайте клавишу Shift, дальше см. соответствующую процедуру для курсора 1.
Переместить курсор в следующую контрольную точку: щелкните по кнопке .
Установить метку с координатами в месте расположения курсора: установите курсор и щелкните по кнопке, соответствующей команде Mark Label .
Урок 7
Анализ цепи постоянного тока DC Sweep
В этом уроке рассказывается, как выполнять анализ цепи постоянного тока с различными изменяемыми переменными: источниками напряжения и постоянного тока, температурой компонентов, значениями сопротивления. Особое внимание уделено правилам проведения сдвоенного анализа.
Во втором уроке вы познакомились с обычным анализом цепи постоянного тока. При этом все конденсаторы рассматриваются как прерывания электрической цепи, все катушки индуктивности — как короткие замыкания. Нелинейные компоненты, например диоды или транзисторы, заменяются на их сопротивление постоянному току в рабочей точке. Созданная по такому принципу схема замещения содержит только одни активные сопротивления. Анализ цепи постоянного тока выявляет узловые потенциалы полученной схемы замещения.
В ходе анализа DC Sweep проводят целую серию простых анализов цепи постоянного тока, варьируя при этом с небольшими интервалами какую-нибудь одну величину схемы, например температуру или значение сопротивления определенного резистора. Программа PSPICE позволяет проводить анализ DC Sweep со следующими изменяемыми переменными:
• температура;
• параметры электрической цепи (например, сопротивления);
• источники напряжения;
• источники тока;
• модельные параметры.
Как видите, перед пользователем программы PSPICE открываются такие широкие возможности анализа схемы, какие не могли бы предложить даже прекрасно оснащенные лаборатории. Только вдумайтесь, какую экономию времени, сил и, разумеется, средств обещает перспектива провести, не отходя от компьютера и всего лишь за один сеанс работы, анализ рабочих характеристик транзисторной схемы в диапазоне температур от -70 °С до +150 °С. В прошлом инженерам-проектировщикам приходилось проводить целые серии дорогостоящих испытаний, чтобы выяснить, будет ли функционировать схема с транзисторами, у которых коэффициенты усиления по току имеют рассеяние больше, чем ±100%. Интерактивное моделирование проясняет такие вопросы с минимальными затратами.
Но и на этом возможности анализа цепи постоянного тока в PSPICE не исчерпываются. Одновременно с основным анализом (Main Sweep) можно также проводить так называемый «вложенный» (дополнительный) анализ (Nested Sweep) для еще одной изменяемой переменной. Это позволяет выводить на экран PROBE целые семейства кривых, например семейство выходных характеристик транзистора.
7.1. Источник напряжения в качестве изменяемой переменной
Чтобы оценить возможности программы PSPICE, сейчас вы с помощью анализа цепи постоянного тока (изменяемой переменной будет служить источник напряжения) еще раз решите задачу, поставленную перед вами в задании 2.4. Однако на этот раз вы сделаете все гораздо элегантнее.
Шаг 1 Загрузите на экран SCHEMATICS смешанную резисторную электросхему с двумя источниками напряжения, которую вы сохранили в папке Projects под именем 2_U.sch (рис. 7.1).
Рис. 7.1. Смешанная резисторная электросхема с двумя источниками напряжения
Шаг 2 Откройте окно Analysis Setup и установите флажок рядом с кнопкой DC Sweep… (Анализ цепи постоянного тока…) — см. рис. 7.2.
Рис. 7.2. Окно Analysis Setup с активизированным анализом цепи постоянного тока DC Sweep
Шаг 3 Щелкните по кнопке DC Sweep…, чтобы открыть окно DC Sweep, показанное на рис. 7.3.
Рис 7.3. Окно DC Sweep с установками для проведения анализа цепи постоянного тока
Вверху слева в окне DC Sweep в списке Swept Variable Туре (Тип изменяемой переменной) находится список возможных переменных. Чтобы выбрать нужную переменную, достаточно маркировать соответствующее окошко. В данном случае в качестве изменяемой переменной был выбран источник напряжения (Voltage Source). Вверху справа в поле Name вводится имя изменяемой переменной. В нижней части окна указывается интервал значений, в котором в ходе анализа будет изменяться выбранная переменная, и масштаб. Масштаб может быть линейным или логарифмическим. Активизировав опцию Value List (Список значений), вы можете ввести в поле Values отдельные значения для интересующих вас контрольных точек.
Шаг 4 Заполнив окно DC Sweep по образцу на рис. 7.3, вы тем самым зададите изменение напряжения источника UB2 от 0 до 20 В. Масштабная единица (поле Increment) составит 1 мВ. Подтвердите свой выбор, щелкнув по кнопке OK. После этого вы вернетесь к окну Analysis Setup. Закройте его с помощью кнопки Close и запустите анализ DC Sweep, щелкнув по кнопке желтого цвета.
После того как PSPICE закончит моделирование, на экране автоматически откроется окно PROBE, если, конечно, вы активизировали предварительно в окне Probe Setup Options опцию Automatically Run Probe After Simulation. В противном случае вам придется запустить PROBE «собственноручно», выбрав в меню Analysis команду Run Probe.
Шаг 5 Откройте в PROBE окно Add Traces и выведите на экран диаграмму тока -I(R4). (Помните о правилах установки знака перед величинами в программе PSPICE: все токи считаются в прямом направлении, то есть от вывода 1 к выводу 2. Это значит, что в данном случае расчет тока производился снизу вверх. Вам же нужно вывести диаграмму тока, рассчитанного в обратном направлении, поэтому в строке Trace Expression перед именем I(R4) вам надо будет поставить знак «минус»).
На диаграмме, выведенной на экран PROBE, вы прекрасно можете видеть, как изменяется ток, проходящий через резистор R4, при изменении напряжения UB2. Теперь с помощью этой диаграммы вы легко ответите на вопрос задания 2.4, где спрашивалось, при каком напряжении UB2 ток I4 будет равен нулю. Ответ: приблизительно при 17 В. Однако вам, как человеку требовательному, наверняка нужны более точные результаты.
Шаг 6 Добавьте к своей диаграмме нулевую линию (как на рис. 7.4), введя в строку Trace Expression значение 0 и подтвердив ввод щелчком по кнопке OK.