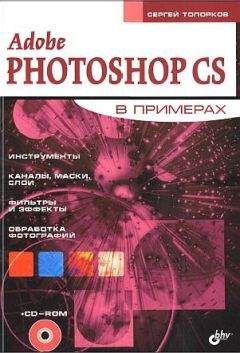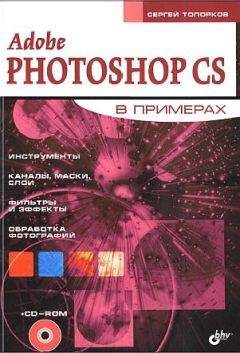Рис. 15.11. Выделение вортикальной полосой
Рис. 15.12. Выделение черным цветом
Шаг 10.
Щелкните на слое «Bevel». Сейчас вы будете применять к нему разные стили.
Рис. 15.13. Область Outer Glow
Рис. 15.14. Область Inner Glow
Но все по порядку: первым примените Outer Glow (Внешний блеск) (рис. 15.13), вторым Inner Glow (Внутренний блеск) (рис. 15.14) и, наконец, Gradient Overlay (Наложение градиента) (рис. 15.15).
Рис. 15.15. Область Gradient Overlay
Шаг 11.
Основа готова, сейчас вам необходимо сгруппировать слой комбинацией клавиш <Ctrl>+<G> (рис. 15.16).
Рис. 15.16. Результат группировки слоя
Шаг 12.
Создайте выделение на слое «Bevel» при помощи инструмента Rectangular Marquee (Прямоугольное выделение). Оно должно захватывать половину шара и проходить через его центр (рис. 15.17).
Рис. 15.17. Необходимое выделение
Шаг 13.
Удерживая клавиши <Ctrl>+<Shift>, переместите к правому краю получившуюся половину, то же самое проделайте с оставшейся частью, только ее передвиньте в другую область изображения (рис. 15.18).
Шаг 14.
Используя все тот же инструмент Rectangular Marquee (Прямоугольное выделение), сделайте геометрические фигуры.
Примечание:
Тут вам и пригодится сетка. На рис. 15.19 я убрал ее, чтобы выделения были более заметными.
Рис. 15.18. Результат перемещения
Рис. 15.19. Выделения на каркасе
Шаг 15.
Создайте новый слой и залейте его и цветом 333333 (рис. 15.20).
Рис. 15.20. Изображение после выполнения шага 15
Шаг 16.
Примените стили Inner Glow (Внутренний блеск) (рис. 15.21) и Outer Glow (Внешний блеск) (рис. 15.22).
Рис. 15.21. Параметры стиля Inner Glow дли шара
Рис. 15.22. Параметры стиля Outer Glow для шара
Финальный результат похож на рис. 15.23. Останется только добавить текст и фирменный логотип.
Рис. 15.23. Изображение после выполнения шага 16
Попробуйте сделать красивый фон для вашего каркаса. Залайте значения параметров стилей, как на рис. 15.24–15.27. Результат показан на рис. 15.28.
Рис. 15.24. Область Drop Shadow дли шара
Рис. 15.25. Параметры Bevel and Emboss для каркаса
Рис. 15.26. Область Gradient Overlay для каркаса
Примечания:
Все стили необходимо применять на первом слое.
Рис. 15.27. Градиент для каркаса
Рис. 15.28. Финальный результат
Вот чего можно добиться путем простой импровизации. В данном уроке отсутствует заголовок "Что нового мы узнали", так как мы занимались повторением.
Урок 16. Интересный стиль Satin
В этом уроке будет рассмотрен новый для нас стиль Satin (Атлас). Точнее, будут рассмотрены разные эффекты, но ключевую роль сыграет именно он.
Создаем винты для металлической части робота
При создании винтов сделаем прорезь для отвертки. Обычно стиль используется для тонировки каких-либо объектов на изображении либо просто для необычной раскраски. Область применения данного стиля довольно широка, и забывать о нем не стоит.
Шаг 1
В прошлом уроке вы изучили, как настраивать сетку, сейчас это пригодится для равномерного размещения винтов на каркасе робота. Сделаете сетку видимой, чтобы больше к этому не возвращаться. Винты служат для крепления металлической части робота, которую вы сделали в предыдущем уроке. Помните, там были темные отверстия по бокам. Они были сделаны специально для винтов. Итак, выберите инструмент Elliptical Marquee (Эллиптическое выделение), задайте размер выделения 20x20 или 30x30, в зависимости от того, куда вы их будете помещать (рис. 16.1), и, удерживая клавишу <Shift>, сделайте несколько копий эллипса. После того как вы закончите, создайте новый слой и залейте его цветом 555555 (рис. 16.2).
Рис. 16.1. Увеличенная часть изображения при создании выделения
Рис. 16.2. После заливки
Шаг 2
Сейчас вы будете применять целую череду стилей. Ваша основная цель — создать по краям красивую окантовку, чтобы она была похожа на реальный винт. Для чистоты эксперимента предлагаю положить перед собой три разных винта.
Щелкните на кнопке Add Laуег Style (Добавить стиль слоя) на палитре слоев и примените следующие стили:
— Outer Grow (Внешний блеск) — его использование связано с корректным распределением цвета на винте (рис. 16.3);
Рис. 16.3. Cтиль Outer Glow для отверстия
— Inner Glow (Внутренний блеск) — создаст по краям некоторую тень (рис. 16.4);
Рис. 16.4. Стиль Inner Glow для отверстия
— Bevel and Emboss (Фаска и рельеф) — в данном случае применяется для создания более четкого очертания контуров. Как видите, для этого нужно использовать маленький размер и изменять опции смешивания (рис. 16.5);
Рис. 16.5. Параметры Bevel and Emboss отверстия
— Satin (Атлас) — до его применения винты были довольно темными и далекими от идеала. При распределении снега и теней Satin (Атлас) дает контрастную картину, что, в свою очередь, играет важную роль при дальнейшем создании отверстий для отвертки (рис. 16.6 и результат на рис. 16.7).
Рис. 16.6. Окно задания параметров Satin
Нетрудно заметить, что вы использовали схожие опции смешивания в определенных стилях. Этот прием используется в основном для усиления влияния определенного цвета на слое.
Рис. 16.7. Результат применения стилей
Шаг 3
Создайте новый слой. Выберите инструмент Shape (Форма), а точнее, его модификацию — Line (Линия). Нарисуйте сначала белую, а затем черную линии, одну нал другой. Если у вас получилось два слоя с разными линиями (а так и должно получиться), то слейте их комбинацией клавиш <Clrl>+<E>. Две линии нужно рисовать для фотореалистичности. Дело в том, что при освещении винта в прорезях, особенно если они большие, на середину отбрасывается тень. В связи с этим явлением лучше делать линии описанным способом. Дублируйте слои (три раза) и по очереди группируйте их (комбинация клавиш <Ctrl>+<G>). Затем переместите инструментом Move (Перемещение). После всех этих манипуляций установите у сгруппированных слоев Blending Mode (Режим смешивания) в Sort Until (Мягкий свет) (рис. 16.8).
Рис. 16.8. Палитра слоев каркаса
Для большей реалистичности разместите линии неровно (в плане угла поворота), так будет естественней (рис. 16.9).
Рис. 16.9. Финальный результат
Что нового мы узнали
В этом уроке мы научились:
— применять стиль Satin (Атлас);
— правильно распределять цвета по слою.