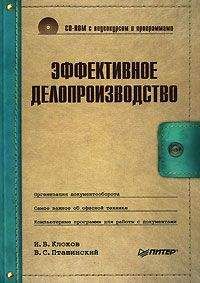В правой нижней части некоторых групп ленты расположена кнопка с изображением стрелки, направленной вправо и вниз
Эта кнопка открывает окна, списки или меню с дополнительными инструментами и настройками, которые недоступны на ленте. Например, при нажатии кнопки
в правой нижней части группы Шрифт вкладки Главная ленты на экране появляется окно Шрифт, в котором вы можете выбрать любые доступные атрибуты шрифта. Нажав кнопку
в группе Стили, вы отобразите на экране полный список стилей, которые могут быть использованы в текущем документе (рис. 12.4).
Рис. 12.4. Список Стили
В Word 2007 также введено понятие галереи. Галерея – это всплывающее окно с образцами какого-либо объекта документа. Например, галерея может содержать готовые образцы оформления таблицы или стилей рисунка. Галерея открывается при нажатии кнопки
расположенной в соответствующей группе ленты (рис. 12.5).
Рис. 12.5. Галерея стилей таблиц
Главные команды при работе с документом, такие как Открыть, Сохранить, Печать и т. д., вызываются нажатием Кнопки «Office». Это круглая кнопка, которая расположена в левом верхнем углу окна программы. В предыдущих версиях Word такой кнопки не было (ее заменяло меню Файл). При нажатии Кнопки «Office» на экране появляется меню, содержащее основные команды. В этом же меню расположена кнопка Параметры Word, которая вызывает окно настройки программы.
Справа от Кнопки "Office" расположена панель быстрого доступа. Панель быстрого доступа по умолчанию содержит три кнопки – Сохранить, Отменить и Повторить. Вы можете добавить на панель быстрого доступа другие кнопки, которые будут отображаться на экране независимо от выбранной вкладки ленты. Для чего это нужно? Допустим, вы часто используете кнопку Курсив, которая находится на вкладке Главная. Каждый раз, когда вы хотите присвоить атрибут «курсивный» шрифту документа, вам надо сначала выбрать вкладку Главная, а затем нажать кнопку Курсив. Если вы часто используете кнопки с разных вкладок, то работа над документом превратится в бесконечный переход по вкладкам ленты, что неудобно. На панель быстрого доступа можно поместить некоторые кнопки, которыми вы пользуетесь чаще всего. Для этого надо нажать кнопку
расположенную в правой части панели быстрого доступа, и либо выполнить команду из появившегося меню (рис. 12.6), либо там же выбрать пункт Другие команды и в появившемся окне Параметры Word указать кнопки, которые будут отображаться на панели быстрого доступа.
Рис. 12.6. Выбор команды для помещения соответствующей кнопки на панель быстрого доступа
Программа Word запущена, новый (пустой) документ автоматически создан. Прежде всего, новый документ следует сохранить под каким-либо именем. В дальнейшем, работая над документом, вы сможете сохранять документ, нажимая кнопку Сохранить на панели быстрого доступа или с помощью сочетания клавиш Shift+F12. Документ будет сохраняться под тем же именем, которое вы присвоили файлу при первом сохранении. Чтобы сохранить документ в первый раз, нажмите Кнопку «Office» и выполните команду Сохранить как → Документ Word. На экране появится окно Сохранение документа (рис. 12.7).
Рис. 12.7. Окно Сохранение документа
В появившемся окне следует выбрать папку размещения документа, а также указать имя файла. Лучше всего давать файлам понятные имена, например Недельный отчет 12_07_2007. Это поможет в дальнейшем быстро найти нужный документ среди других.
Если вы навсегда перешли на версию 2007 программы Word, можно нажать кнопку Сохранить. Если же данный документ планируется открывать и редактировать в ранних версиях Word, следует выбрать пункт Документ Word 97-2003 в раскрывающемся списке Тип файла данного окна, иначе вы не сможете открыть созданный документ в других версиях. При сохранении документа в формате Документ Word 97-2003 следует учитывать, что некоторые объекты документа могут оказаться недоступными для редактирования. Так, например, если ваш документ содержит рисунок SmartArt (который поддается редактированию), то при сохранении документа в формате Документ Word 97-2003 объект SmartArt будет преобразован в обычную растровую графику, отредактировать которую в дальнейшем будет невозможно.
После сохранения документа в заголовке окна программы появляется новое название файла. Как уже упоминалось, сохранять документ в дальнейшем можно кнопкой Сохранить на панели быстрого доступа или сочетанием клавиш Shift+F12.
Набрав нужный текст, вы захотите придать ему должный вид. В этом вам помогут элементы управления вкладки Главная ленты. Здесь можно выбрать шрифт, его атрибуты (жирный, курсив, размер и цвет шрифта), а также расположить текст нужным образом на странице (для этого предназначены кнопки группы Абзац). Важно помнить, что все операции с текстом нужно делать, предварительно выделив его. Выделить текст можно, установив курсор в начале выделения, нажав кнопку мыши и протянув выделение до конца фрагмента. Выделить весь текст можно двумя способами:
• нажать сочетание клавиш Ctrl+A;
• нажать кнопку Выделить в группе Редактирование вкладки Главная ленты и в появившемся меню выполнить команду Выделить все.
С выделенным текстом можно производить любые необходимые действия. Прежде всего, вид документа определяет выравнивание текста – по левому, правому краю, по центру или по ширине. Далее можно изменить межстрочный интервал, определить красную строку или ее отсутствие, сдвинуть фрагмент текста влево или вправо по отношению к основному тексту и т. д.
Оформление списков – настолько важный элемент форматирования текста, что в Word для этого предусмотрены специальные операции. Быстро оформить список помогут кнопки группы Абзац вкладки Главная. С помощью этих кнопок можно создать нумерованный список (где каждый пункт будет пронумерован римской или арабской цифрой либо буквой алфавита) (рис. 12.8) или маркированный (каждый пункт будет отмечен маркером – определенным символом кодовой таблицы шрифта: флажком, ромбом, треугольником, тире и т. д.).
Рис. 12.8. Двухуровневый список
Список можно сделать иерархическим, то есть многоуровневым. Например, главные пункты списка будут нумероваться римскими цифрами, вложенные пункты – арабскими, а пункты третьего уровня – маркерами.
Word имеет дружественный интерфейс, то есть способ взаимодействия с пользователем. Выполнять необходимые операции можно несколькими способами.
Во-первых, практически все необходимое можно сделать, щелкая на кнопках, расположенных на ленте. Если не уверены в том, что выбрали правильную кнопку, не торопитесь нажать ее – просто подведите указатель мыши к кнопке и дождитесь, когда всплывет подсказка с названием кнопки.
Во-вторых, меню, как уже говорилось ранее, в программе отсутствует, однако различные окна для выполнения тех или иных операций можно вызвать нажатием кнопки
в соответствующей группе ленты. Например, нажав кнопку
в группе Абзац, вы вызовете одноименное окно. В данном окне можно установить различные параметры абзаца текста (выравнивание, отступы, междустрочный интервал и т. д.). Многие из операций, содержащихся в вызываемых окнах, недоступны на ленте, поэтому подобными окнами придется пользоваться.
В-третьих, наиболее часто используемые операции обработки текста доступны через правую кнопку мыши. Об этом часто забывают, а ведь это очень удобно. Нужно просто выделить нужный фрагмент и нажать правую кнопку мыши. В появившемся контекстном меню (рис. 12.9) остается только выбрать нужную операцию: вырезать, скопировать, вставить, поменять шрифт (в самых деталях, вплоть до анимированных украшений), отформатировать, выровнять по левому-правому краю, по ширине или по центру, изменить интервал строк, вставить нумерованные или маркированные, иерархические или разностилевые списки. Можно проверить орфографию, исправить стиль, перевести на другой язык и даже вставить гиперссылку (функцию быстрого перехода на какое-то место этого же документа, другого документа или сайта в Интернете).
Рис. 12.9. Контекстное меню
Однако самый удобный и быстрый способ работы в Word, как и в большинстве других профессиональных программ, – это работа с горячими клавишами.
Горячие клавиши (иногда говорят «горячие ключи», дословно переводя с английского словосочетание hot keys) – это условные сочетания клавиш, за которыми закреплена определенная простая и регулярно используемая операция. Вместо того чтобы щелкать на кнопках или последовательно открывать меню, вы нажимаете, например, Shift+F12 и сохраняете файл. Набираете Ctrl+O – открываете другой файл, Ctrl+N – у вас чистая страница, на которой вы создаете новый документ. Перечисленные комбинации – стандартные, однако их можно менять через окно настройки программы. Обычно выбирают легко запоминающиеся комбинации. Скажем, приведенные сочетания служебной клавиши Ctrl и буквенных S, O, N ассоциируются с операциями Save (Cохранить), Open (Oткрыть) и New (Новый).