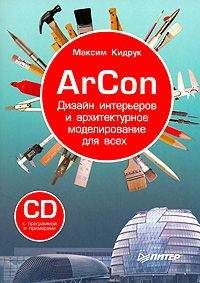Ознакомительная версия.
• Gengon (Многогранная призма);
• RingWave (Круговая волна);
• Prism (Призма);
• Torus Knot (Тороидальный узел);
• ChamferCyl (Цилиндр с фаской);
• Capsule (Капсула);
• L-Ext (L-образное тело выдавливания);
• C-Ext (С-образное тело выдавливания);
• Hose (Шланг).
Чтобы создать объект, например стандартный примитив Вох (Параллелепипед), сделайте следующее.
1. Убедитесь, что на командной панели активна вкладка Create (Создание)
а под вкладками видны кнопки категорий (см. рис. 1.4). Если это не так, щелкните на вкладке Create (Создание).
2. Выберите категорию, в которой находится нужный объект, щелкнув на соответствующей кнопке. Для примитивов это категория Geometry (Геометрия)
3. Из раскрывающегося списка, который находится под кнопками категорий, выберите группу, в которой располагается необходимый объект (для стандартных примитивов это группа Standard Primitives (Стандартные примитивы)).
4. В свитке Object Type (Тип объекта) нажмите кнопку с названием объекта – Вох (Параллелепипед).
5. Поместите указатель мыши в окно проекции Тор (Вид сверху), нажмите левую кнопку мыши и, не отпуская ее, нарисуйте прямоугольник, затем отпустите кнопку мыши, а мышь переместите вверх. Наблюдайте во всех окнах проекций за создаваемым объектом. Чтобы завершить построение, еще раз щелкните кнопкой мыши.
Для изменения значения параметров уже построенного объекта следует выделить объект и перейти на вкладку Modify (Редактирование)
командной панели.
Нужные значения параметров объектов вводят в соответствующие счетчики свитка Parameters (Параметры). Различные примитивы могут иметь те или иные параметры.
К параметрам стандартного примитива Вох (Параллелепипед) относятся, например, Length (Длина), Width (Ширина) и Height (Высота). Применительно к мировой системе координат длину объекта определяет ось Y, ширину – ось Х, высоту – ось Z.
У примитивов, которые являются телами вращения, допустим Sphere (Сфера), Cylinder (Цилиндр), Cone (Конус), Tube (Труба), параметр, определяющий размер, – Radius (Радиус), у криволинейных объектов (например, Sphere (Сфера), Torus (Тор), Teapot (Чайник)) формообразующим параметром являются количество сегментов (Segments) и количество сторон (Sides). Установив флажок Slice On (Отсечь), вы получаете возможность отрезать кусочек тела вращения по вертикали. Для этого следует вводить значения в градусах в счетчики Slice From (Срезать от) и Slice To (Срезать до). Примитив Sphere (Сфера) можно также обрезать по горизонтали. Для этого в счетчик Hemisphere (Полусфера) следует ввести значение до 1. Улучшенные примитивы имеют также параметр, который определяет величину скругления грани (Fillet).
Практически для всех примитивов можно настроить количество сегментов: чем больше сегментов, тем более гладкую поверхность имеет объект, но тем больше компьютерных ресурсов требуется для его обработки.
Объекты можно создавать не только вручную, но и путем ввода значений параметров в свитке Keyboard Entry (Ввод с клавиатуры). Для построения объекта, например Вох (Параллелепипед), по заданным значениям параметров сделайте следующее.
1. На командной панели выберите категорию, в которой находится нужный объект (для примитивов это категория Geometry (Геометрия)
).
2. Из раскрывающегося списка выберите группу, в которой находится нужный объект (для простых примитивов это группа Standard Primitives (Стандартные примитивы)).
3. Нажмите кнопку с названием объекта.
4. Раскройте свиток Keyboard Entry (Ввод с клавиатуры), введите в счетчики свитка, определяющие положение в сцене, размеры и другие настройки объекта, нужные значения и нажмите кнопку Create (Создать). При этом в указанном месте сцены будет создан объект с заданными параметрами.
Чтобы удалить ненужный объект, его следует выделить и нажать клавишу Delete.
Только что созданный объект является выделенным. Понять, что объект является выделенным, очень просто: в окнах Тор (Вид сверху), Front (Вид спереди), Left (Вид слева) он всегда имеет контур белого цвета, в окне проекции Perspective (Перспективный вид) выделенный объект обозначен белыми уголками габаритного контейнера. Все действия в 3ds Max применяются только к выделенным объектам.
Щелчок левой кнопкой мыши в пустом пространстве окон проекций снимает выделение.
Существуют различные способы выделения объектов. Самый простой – воспользоваться инструментом, расположенным на главной панели инструментов Select Object (Выделить объект) (рис. 1.12).
Рис. 1.12. Инструмент Select Object (Выделить объект) на панели инструментов
Для выделения этим инструментом нужно активизировать кнопку с его значком (кнопка подсветится желтым цветом), подвести указатель мыши к нужному объекту и, когда указатель приобретет вид перекрестия
щелкнуть на объекте. Следует учитывать, что мы рассматриваем объекты как твердотелые, а программа 3ds Max рассматривает их как пустые внутри, просто обтянутые сеткой. По этой причине если вы попробуете выделить объект щелчком внутри его контура, то ничего не получится – там пусто. Щелкать надо на контуре. Это правило не распространяется на окно проекции Perspective (Перспективный вид) – там объекты обтянуты поверхностью.
Если, работая с инструментом Select Object (Выделить объект), удерживать нажатой клавишу Ctrl, можно выделить несколько объектов сразу.
Самый быстрый способ выделить несколько объектов – использовать область выделения (Selection Region). Для этого при помощи инструмента Select Object (Выделить объект) растяните рамку вокруг объектов, которые хотите выделить. Каждый объект, попавший в рамку, будет выделен. За конфигурацию области выделения отвечает группа инструментов, первым из которых по умолчанию является Rectangular Selection Region (Прямоугольная область выделения) (рис. 1.13). Как вы уже знаете, чтобы появились дополнительные кнопки группы, нужно щелкнуть на кнопке с треугольником и не отпускать кнопку мыши. Для выбора нужной конфигурации области выделения переместите указатель к нужному значку и отпустите кнопку мыши.
Рис. 1.13. Инструменты, определяющие конфигурацию области выделения
В 3ds Max существует пять типов областей выделения:
• Rectangular Selection Region (Прямоугольная область выделения) – выделение прямоугольной областью, размер которой вы определяете перетаскиванием указателя мыши от одного угла к противоположному;
• Circular Selection Region (Область выделения типа окружность) – выделение областью в форме окружности, которая рисуется от центра;
• Fence Selection Region (Полигональная область выделения) – выделение областью в виде многоугольника, для построения которого последовательно отмечаются мышью его вершины;
• Lasso Selection Region (Область выделения типа лассо) – выделение областью в форме кривой линии, которая рисуется при удерживаемой кнопке мыши;
• Paint Selection Region (Область выделения типа кисть) – для выделения с помощью данного инструмента требуется, удерживая нажатой левую кнопку мыши, подвести указатель к объекту (возле указателя появится пунктирная окружность – кисть) и коснуться его.
Есть два основных принципа выделения: пересекающее (Crossing) и оконное (Window). Выделяя объекты первым способом, вам нужно захватить объект рамкой хотя бы частично, так как выделяется все, что вошло в область выделения хотя бы одной точкой. Во втором случае вы должны полностью охватить объекты областью выделения. Выбрать способ выделения можно, используя кнопку-переключатель Window/Crossing (Оконное/пересекающее выделение) на панели инструментов. По умолчанию она имеет ненажатое состояние и вид
что говорит о пересекающем режиме выделения. Для выбора оконного режима следует нажать данную кнопку, после чего она примет вид
Для выделения объектов, помимо инструмента Select Object (Выделить объект), который предназначен исключительно для выделения объектов, удобно также пользоваться диалоговым окном Select From Scene (Выделить из сцены). Для вызова этого окна следует нажать кнопку Select by Name (Выделить по имени)
на панели инструментов. В диалоговом окне Select From Scene (Выделить из сцены) представлен список всех объектов сцены (рис. 1.14). Данное окно очень удобно использовать, если сцена содержит большое количество объектов.
Рис. 1.14. Диалоговое окно Select From Scene (Выделить из сцены)
Чтобы выделить объект с помощью окна Select From Scene (Выделить из сцены), сделайте следующее.
1. Щелкните на кнопке Select by Name (Выделить по имени) на панели инструментов.
2. В появившемся окне, которое содержит список всех выделяемых объектов сцены, щелкните кнопкой мыши на названии нужного объекта. Чтобы выделить в этом окне имена нескольких объектов, идущих подряд, удерживайте при этом нажатой клавишу Shift. Чтобы выделить названия нескольких объектов, расположенных не подряд, удерживайте нажатой клавишу Ctrl. Чтобы выделить имена всех объектов в данном окне, щелкните на кнопке Select All (Выделить все)
Ознакомительная версия.