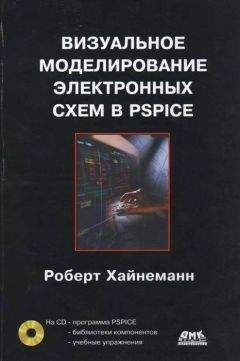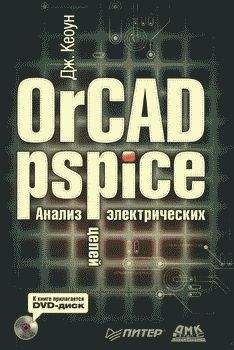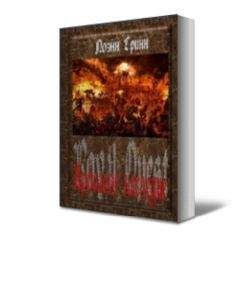4. Опять сохраните схему еще под каким-нибудь другим именем (например, под именем BP_AKT_LO) и проведите анализ наихудшего случая в направлении Lo. После запуска PROBE выберите из предложенных диаграмм изображение прогонов Nominal Run (первая сверху диаграмма в окне Available Sections) и Worst Case Run (последняя диаграмма в том же окне) и рассмотрите полученный результат в PROBE (рис. 9.45).
Рис. 9.45. Результат анализа наихудшего случая частотной характеристики активного полосового фильтра: «номинальный прогон» и «прогон наихудшего случая» с самым большим отклонением вниз
5. Воспользовавшись опцией PROBE Append (см. рецепт 6 в главе 5), объедините результаты, полученные в пунктах 2-4. Ваша диаграмма частотной характеристики активного фильтра (см. рис. 9.32) после успешного завершения работы должна быть аналогична той диаграмме, которую вы видите на рис. 9.46. Здесь изображены оба «прогона наихудшего случая» с самым большим отклонением вверх и вниз, а также двадцать прогонов анализа Монте-Карло со статистически установленными значениями разброса резисторов и конденсаторов.
Рис. 9.46. Результат анализа допусков; частотная характеристика активного полосового фильтра
9.7. Руководство к действию
Рецепт 1. Провести Фурье-анализ процесса
1. Выведите на экран PROBE диаграмму процесса (например, напряжения), частотный спектр которого вам необходимо установить с помощью анализа Фурье.
2. Убедитесь, что вы смоделировали ровно один период этого процесса, либо целое число периодов. В случае, если было смоделировано не целое число периодов, нужно ограничить диапазон данных, которые будут использованы для спектрального анализа (команда PROBE Plot→X Axis Settings→Restricted).
3. Запустите анализ Фурье с помощью кнопки .
4. После того как программа PROBE завершит вычисление Фурье-спектра и изобразит результат в виде диаграммы, вы сможете с помощью все той же кнопки FFT переключаться от изображения временного диапазона к частотной области и наоборот (то есть переходить от одной диаграммы к другой).
(См. раздел 9.1.1, рис. 9.4 и 9.5.)
Рецепт 2. Записать результат Фурье-анализа Фурье в выходной файл
1. Отметьте в окне предварительной установки анализа переходных процессов опцию Enable Fourier (см. рис. 9.6).
2. Укажите в поле ввода Center Frequency (Центральная частота) частоту основной волны.
3. Введите в поле Number of Harmonics (Количество гармоник) число высших гармоник, данные расчетов которых вам необходимо получить.
4. Введите в поле Output Vars имя величины, Фурье-спектр которой вас интересует.
5. Щелкните по кнопке OK.
(См. раздел 9.1.2.)
Рецепт 3. Провести анализ чувствительности
1. Откройте окно Analysis Setup, установите флажок рядом с кнопкой Sensitivity… (Анализ чувствительности…) и щелкните по ней. Откроется окно Sensitivity Analysis.
2. Введите в поле Output Variable(s) обозначение напряжения, чувствительность которого вам необходимо установить. В случае, если вас интересует несколько напряжений, то вы должны разделить их в поле ввода с помощью пробела (рис. 9.31).
3. Закройте окно Sensitivity Analysis, щелкнув по кнопке OK.
4. Закройте окно Analysis Setup, щелкнув по кнопке Close.
5. Запустите процесс моделирования и по его окончании найдите результаты анализа в выходном файле под заголовком DC Sensitivity Analysis.
Рецепт 4. Изобразить на диаграмме в PROBE выходной шум электронной схемы
1. Начертите в редакторе SCHEMATICS схему, которую необходимо проанализировать.
2. Проведите предварительную установку для анализа AC Sweep в том частотном диапазоне, составляющие шума которого вас интересуют.
3. Активизируйте анализ шумов, установив флажок рядом с опцией Noise Analysis в окне AC Sweep and Noise Analysis (см. рис. 9.15).
4. Укажите в окне AC Sweep and Noise Analysis в поле Output Voltage то место, где необходимо определить шум вашей схемы. В поле ввода I/V укажите источник, который должен создавать эквивалентный входной шум. В нижнем поле ввода Interval пометьте, с какими интервалами следует записывать результаты анализа в выходной файл.
5. Закройте окно AC Sweep and Noise Analysis с помощью кнопки OK.
6. Запустите процесс моделирования и выведите на экран PROBE диаграмму частотной характеристики спектральной плотности шумов V(ONOISE) — см. рис. 9.16-9.18.
(См. раздел 9.2.)
Рецепт 5. Провести анализ передачи тока в режиме малого сигнала
1. Активизируйте в окне Analysis Setup анализ передачи, установив флажок рядом с кнопкой Transfer Function…. Затем щелчком по этой кнопке откройте окно Transfer Function (рис. 9.30).
2. В поле ввода Output Variable укажите выходное напряжение. Если вы собираетесь исследовать напряжение между двумя узлами, то обязательно отделите обозначения этих узлов друг от друга с помощью запятой! Например: при вводе V(N1:out,R3:2) в ходе анализа будет выявлено напряжение между выходом компонента N1 и правым выводом резистора R3.
3. В поле Input Source введите имя источника входного напряжения.
4. Закройте окно Transfer Function с помощью кнопки OK.
5. Запустите процесс моделирования схемы и по его окончании найдите результат в выходном файле под заголовком Small Signal Characteristics.
Рецепт 6. Провести анализ производительности
1. Проведите параметрический анализ как дополнительный к анализу DC Sweep, AC Sweep либо к анализу переходных процессов и таким образом создайте в PROBE семейство кривых.
2. Удалите с экрана PROBE все изображенные на нем диаграммы и щелкните в уже пустом окне по кнопке , находящейся на панели инструментов PROBE.
Теперь на ось X нанесены координаты параметра (см. раздел 9.3).
3. Откройте окно Add Traces (команда Trace→Add) и отправьте требуемую целевую функцию (см. рецепты 7 и 8) в строку Trace Expression — см. раздел 9.3 и рис. 9.28.
4. Введите аргументы этой целевой функции (см. раздел 9.3).
5. Запустите анализ производительности, щелкнув по кнопке OK.
Рецепт 7. Активизировать целевую функцию
1. Щелкните по кнопке , чтобы вызвать анализ производительности.
2. Откройте окно Add Traces (команда Trace→Add). Теперь в правой части этого окна перечислены все доступные вам целевые функции.
3. Щелчком по одной из целевых функций вы можете отправить ее в строку Trace Expression и там отредактировать.
(См. раздел 9.3 и рис. 9.25.)
Рецепт 8. Разобраться в назначениях целевых функций программы PROBE
1. Откройте, находясь в PROBE, меню Trace.
2. Щелкните мышью по строке Goal Functions…. На экране откроется окно Goal Functions.
3. В указанном окне приведен перечень всех имеющихся в вашем распоряжении целевых функций. Щелкните по той из них, которая вас интересует.
4. Щелкните по кнопке View, чтобы открыть окно выбранной вами функции с описанием ее характеристик, принципа работы и руководства по ее применению.
Если вы приобрели уже достаточно опыта в обращении с целевыми функциями, то можете попробовать запрограммировать свою собственную. Для этого щелкните в окне Goal Functions по кнопке New (Новая).
Рецепт 9. Присвоить параметру компонента допуск
Для сопротивления резистора, емкости конденсатора и индуктивности катушки:
1. Дважды щелкните мышью по схемному обозначению компонента, параметру которого необходимо присвоить допуск. Откроется окно его атрибутов.
2. Один из атрибутов, перечисленных в этом окне, называется TOLERANCE. Щелкните по нему, чтобы отправить в поле Name, а в поле Value введите требуемый допуск, например 5%. Щелкните по кнопке Save Attr и закройте окно атрибутов с помощью кнопки OK.
Для компонентов, в окне атрибутов которых отсутствует атрибут TOLERANCE:
1. Щелчком мыши маркируйте компонент (он должен выделиться красным цветом).
2. Откройте меню Edit и выберите в нем строку Model…. Откроется окно Edit Model. Щелкните по кнопке Edit Instance Model (Text)….
3. Откроется редактор моделей, где будут перечислены все параметры данной модели. Найдите среди них параметр(-ы), которому(-ым) необходимо присвоить допуск. Установите текстовый курсор рядом со значением параметра и введите (после пробела) значение допуска, например Dev=5%.
4. Программа PSPICE автоматически изменит имя данного компонента (путем добавления сочетания «-Х» к старому имени).