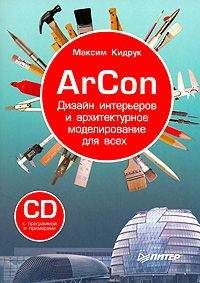Ознакомительная версия.
1. Начнем с создания кресла. В окне проекции Тор (Вид сверху) создайте сплайн Donut (Двойное кольцо) с параметрами: Radius 1 (Радиус внешнего кольца) = 46, Radius 2 (Радиус внутреннего кольца) = 43 см. Для этого на вкладке командной панели Create (Создание) перейдите в категорию Shapes (Формы), выберите сплайн Donut (Двойное кольцо) и укажите соответствующие значения.
2. В окне проекции Front (Вид спереди) постройте сплайн Line (Линия) высотой примерно 30 см. Для этого выберите сплайн Line (Линия) и раскройте свиток Keyboard Entry (Ввод с клавиатуры). Установите координаты первой точки X = 0, Y = 30, Z = 0 см и нажмите кнопку Add Point (Добавить точку). Затем введите координаты второй точки: X = 0, Y = 60, Z = 0 см, нажмите кнопку Add Point (Добавить точку) и Finish (Закончить).
3. Выделите сплайн Line (Линия) и выполните команду меню Create → Compound → Loft (Создать → Составные → Лофтинг). В свитке Creation Method (Метод создания) нажмите кнопку Get Shape (Указать форму) и щелкните на кольце. Получится трехмерное тело. Выделите его и перейдите на вкладку Modify (Редактирование) командной панели. В появившемся свитке Deformations (Деформации) выберите деформацию Scale (Масштаб). Появится диалоговое окно Scale Deformation (Деформация масштаба). С помощью кнопки Insert Corner Point (Вставить точку с изломом) добавьте две точки. Используя инструмент Move Control Point (Переместить контрольную точку), выделите первую точку и задайте ей координаты X = 0, Y = 25. Таким же образом укажите координаты следующих точек: X = 17, Y = 90; X = 50, Y = 120; X = 100, Y = 120. Измените тип добавленных точек. Для этого щелкните на выделенной точке правой кнопкой мыши и выберите вариант Bezier – Smooth (Безье – сглаженная). Для более сглаженного вида модели раскройте в настройках объекта Loft (Лофтинг) на командной панели свиток Skin Parameters (Параметры оболочки) и в счетчик Shape Steps (Шаги формы) введите 16. В итоге у вас должно получиться изображение, соответствующее рис. 7.21.
Рис. 7.21. Вид тела лофтинга после деформации
4. Раскройте список модификаторов и выберите модификатор FFD (box) (Произвольная деформация с решеткой в виде параллелепипеда). В стеке модификаторов раскройте дерево подобъектов и переключитесь на уровень редактирования Control Points (Контрольные точки). Выберите инструмент Seleсt and Move (Выделить и переместить). На главной панели инструментов в раскрывающемся списке выбора систем координат измените систему координат объекта с Local (Локальная) на View (Видовая). В окне проекции Front (Вид спереди) рамкой выделения выделите левую верхнюю вершину и, используя окно ввода значений трансформаций, которое появляется при нажатии клавиши F12, задайте следующие координаты: X = –60; Y = 0; Z = 80 см. Рамкой выделения выделите следующую верхнюю вершину и задайте такие координаты: X = –20; Y = 0; Z = 65 см. Координаты следующей точки: X = 18; Y = 0; Z = 57 см. Правой верхней точке задайте координаты: X = 55; Y = 0; Z = 50 см. Подкорректируйте положение оставшихся трех крайних точек слева, чтобы получилась модель, представленная на рис. 7.22.
Рис. 7.22. Модель после пространственной деформации
5. Чтобы сделать модель более объемной, можно применить модификатор Shell (Оболочка).
6. Сгладим модель. Для этого примените модификатор Smooth (Сгладить). В свитке Parameters (Параметры) настроек модификатора установите флажок Auto Smooth (Автосглаживание), параметру Threshold (Порог) задайте значение, примерно равное 65. Назовите модель Спинка.
7. Построим сиденье. Для этого в окне проекции Тор (Вид сверху) создайте примитив ChamferCyl (Цилиндр с фаской) с параметрами 47 x 10 x 5 см. Укажите число сторон (Sides), равное 30, количество сегментов в основании (Cap Segments), равное 6, и количество сегментов в фаске (Fillet Segs), равное 7. Используя окно ввода значений трансформаций, задайте следующие координаты: X = 4; Y = 0; Z = 43 см. Преобразуйте объект в редактируемую сетку. Для этого в активном окне проекции щелкните на выделенном объекте правой кнопкой мыши и в появившемся контекстном меню выберите команду Convert To → Convert to Editable Mesh (Преобразовать → Преобразовать в редактируемую сетку). В стеке модификаторов раскройте дерево подобъектов, щелкнув на плюсике справа от надписи Editable Mesh (Редактируемая сетка), и перейдите на уровень Vertex (Вершины). В окне проекции Тор (Вид сверху) обрисуйте круглой рамкой выделения вершины, составляющие четыре центральных круга (рис. 7.23).
Рис. 7.23. Выделены вершины, составляющие четыре центральных круга
8. Раскройте свиток Soft Selection (Мягкое выделение) и установите флажок Use Soft Selection (Использовать мягкое выделение). Расширим влияние выделенных вершин. Для этого в счетчик Falloff (Спад) введите значение 25. Выделенные вершины следует переместить немного вверх, чтобы получилось достаточно мягкое сиденье. Модель готова.
9. Сделаем ножку. Для этого в окне проекции Тор (Вид сверху) создайте примитив ChamferCyl (Цилиндр с фаской) с параметрами 25 x 4 x 2 см. Укажите число сторон (Sides), равное 30, количество сегментов в основании (Cap Segments), равное 6, и количество сегментов в фаске (Fillet Segs), равное 7. Используя окно ввода значений трансформаций, задайте следующие координаты: X = 0; Y = 0; Z = 0 см. Преобразуйте объект в редактируемую сетку. Для этого в активном окне проекции щелкните на выделенном объекте правой кнопкой мыши и в появившемся контекстном меню выберите команду Convert To → Convert to Editable Mesh (Преобразовать → Преобразовать в редактируемую сетку). В стеке модификаторов раскройте дерево подобъектов и переключитесь на уровень Vertex (Вершины). В окне проекции Тор (Вид сверху) обрисуйте рамкой выделения вершины, составляющие центральный круг. Раскройте свиток Soft Selection (Мягкое выделение) и установите флажок Use Soft Selection (Использовать мягкое выделение). В счетчик Falloff (Спад) введите значение 20. Выделенные вершины следует переместить немного вверх, чтобы получился мягкий изгиб от опоры к ножке. В счетчик Falloff (Спад) введите значение 10 и еще немного поднимите вверх выделенные вершины. В стеке модификаторов перейдите на уровень редактирования Polygon (Полигон). В окне Тор (Вид сверху) выделите полигоны, составляющие первый круг. Раскройте свиток Edit Geometry (Правка геометрии) и найдите кнопку Extrude (Выдавить). В счетчик рядом с кнопкой введите 10 и нажмите Enter. Затем введите 3 см и нажмите Enter. В счетчик рядом с кнопкой Bevel (Скос) введите 10 и нажмите Enter. Проконтролируйте высоту ножки – она должна составлять 30 см. Это можно сделать, активизировав вкладку Utilities (Сервис) командной панели и нажав кнопку Measure (Измерения). Напоминаю, высота задается по оси Z. Модель готова.
10. Откройте окно Material Editor (Редактор материалов). Для этого нажмите клавишу М. Создаваемые материалы будем хранить в собственной библиотеке. Щелкните на кнопке Get Material (Выбрать материал) на панели инструментов окна Material Editor (Редактор материалов). В открывшемся диалоговом окне установите переключатель Browse From (Взять из) в положение Mtl Library (Библиотека материалов). В области File (Файл) нажмите кнопку Save As (Сохранить как) и сохраните пустую библиотеку под новым именем.
11. Приготовим материалы. Активизируйте свободную ячейку материалов. Назовите материал Пластик. В свитке Shader Basic Parameters (Основные параметры раскраски) в раскрывающемся списке выберите тип раскраски Blinn (По Блинну). В свитке Blinn Basic Parameters (Основные параметры типа раскраски по Блинну) снимите блокировку цветов Ambient (Область тени) и Diffuse (Диффузное рассеивание), щелкнув на кнопке
Измените цвет параметра Ambient (Область тени). Для этого щелкните на сером прямоугольнике левой кнопкой мыши и в появившемся окне задайте цвет с такими характеристиками: Red (Красный) = 149, Green (Зеленый) = 165, Blue (Синий) = 185. Измените цвет параметра Diffuse (Диффузное рассеивание). Для этого щелкните на сером прямоугольнике левой кнопкой мыши и в появившемся окне укажите цвет с такими характеристиками: Red (Красный) = 150, Green (Зеленый) = 180, Blue (Синий) = 208. Сделаем блик. В счетчике Specular Level (Сила блеска) введите число 70, в счетчике Glossiness (Глянцевость) – 80. Сохраните готовый материал в библиотеке, щелкнув на кнопке Put to Library (Поместить в библиотеку) на панели инструментов редактора материалов. Назначьте материал спинке кресла, перетащив материал из ячейки на спинку кресла в окне проекции.
12. Активизируйте свободную ячейку материалов. Назовите материал Металл. В свитке Shader Basic Parameters (Основные параметры раскраски) из раскрывающегося списка выберите тип раскраски Anisotropic (Анизотропный). В свитке Anisotropic Basic Parameters (Основные параметры анизотропной раскраски) снимите блокировку цветов Ambient (Область тени) и Diffuse (Диффузное рассеивание), щелкнув на кнопке
Измените цвет параметра Ambient (Область тени). Для этого щелкните на сером прямоугольнике левой кнопкой мыши и в появившемся окне укажите цвет с такими характеристиками: Red (Красный) = 0, Green (Зеленый) = 0, Blue (Синий) = 0. Измените цвет параметра Diffuse (Диффузное рассеивание). Для этого щелкните на сером прямоугольнике левой кнопкой мыши и в появившемся окне задайте цвет с такими характеристиками: Red (Красный) = 100, Green (Зеленый) = 100, Blue (Синий) = 100. Сделаем блик. Параметру Specular Level (Сила блеска) задайте значение 150, а параметру Glossiness (Глянцевость) – значение 50. Все остальные значения оставьте заданными по умолчанию. Сохраните готовый материал в библиотеке, щелкнув на кнопке Put to Library (Поместить в библиотеку). Назначьте материал ножке кресла.
Ознакомительная версия.