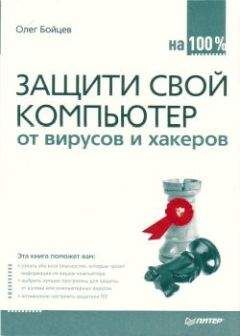Ознакомительная версия.
Рис. 8.2. Меню Нерезкое маскирование
Шкала Эффект (Amount) определяет, насколько сильно будет отличаться цветовой тон перед и после цветового перехода, то есть имеется в виду интенсивность вносимых отличий (в данном случае зависимость прямая – чем больше значение, тем сильнее эффект). Это самый «мягкий» регулятор, и двигать его следует в последнюю очередь.
Наконец, Радиус. Этот параметр характеризует ширину зон перехода до и после границы цветов. Считается, что для оптимальной работы величина разрешения должна быть примерно равна его значению (в точках на дюйм), деленному на 200. Однако необходимо учитывать, что эти значения подобраны экспериментально для сканированных картинок. Для изображений, введенных с видео, можно применять значения, большие в 1,5–4 раза. Для изображения в градиенте серого величину параметра можно еще увеличить. При этом не забывайте, что при излишнем увеличении изображение получается слишком искусственным, избыточно резким. Параметры фильтра надо подобрать так, чтобы картинка стала более четкой, но на ней не появилось бы артефактов в виде неестественных, гипертрофированных контуров. Если речь идет о медицинской или научной видеорегистрации, иногда, чтобы подчеркнуть значимые детали, приходится пренебрегать этим правилом и очень резко, жертвуя реалистичностью изображения, выделять контуры. В таком случае смело делайте порог равным нулю и повышайте радиус.
Тем, кого интересует более подробная информация по этому вопросу, можно порекомендовать статьи Дэна Маргулиса в журнале «КомпьюАрт» и книгу Дэвида Блатнера и др. «Сканирование и растрирование изображений» (М.: Эком, 1999).
Более печальна ситуация, если в увеличении резкости нуждается только часть кадра. Это, например, может произойти, когда при съемке камеру забыли снять с автофокусировки, а наиболее информационно значимый объект находился на заднем плане. Если мы поднимем резкость всего изображения, объекты переднего плана, вполне четкие, получат артефакты. В такой ситуации придется поработать с частью кадра. Для этого можно использовать кнопку
–
Быстрая маска (Quick mask) в нижней части панели инструментов. При выборе этого инструмента, работая кистями, можно создать не закрашенные области изображения, а маску (невыделенную область) c той или иной степенью прозрачности. Чтобы не запутаться в терминах «маска», «выделение» и т. д., проследим за процессом увеличения резкости на конкретном примере.
Итак, мы выбрали опцию Быстрая маска. Теперь при работе кистью изображение закрашивается красным цветом (если не изменены параметры работы «по умолчанию») – рис. 8.3. В данном случае при помощи большой кисти с размытым краем замаскировано лицо моего сына. Чтобы после преобразований граница не слишком выделялась, можно, не выходя из режима маскирования, применить один из фильтров Размытия, например Размытие по Гауссу (Gaussian Blur), как показано на рис. 8.4. Поскольку маскированная область отмечена цветом, хорошо видно, как при действии фильтра расплываются границы области.
Рис. 8.3. Работа в режиме Нерезкое маскирование (замаскировано лицо)
Рис. 8.4. Размытие границ замаскированной области
Теперь можно выйти из режима маскирования, нажав кнопку
в нижней части панели инструментов. Область, которая была закрашена, теперь окружена пунктирной границей; она находится вне выделения, то есть замаскирована. Если же необходимо, чтобы эта область стала выделенной, используйте команду Инверсия (Обратить выделение) из меню Выделение.
Если, находясь в режиме быстрой маски, вы забыли размыть границы выделения, используйте команду Растушевка границы из меню Выделение (рис. 8.5).
Рис. 8.5. Команда Растушевка границы
Теперь к выделению можно применить фильтр Нерезкое маскирование, так же, как мы делали это для целого кадра.
Бывает, что, несмотря на подбор параметров, не удается избавиться от артефактов. Например, вместе с контурами объектов, которые хочется выделить, упорно «вылезают» мелкие огрехи. В такой ситуации, возможно, имеет смысл применить эффект не к изображению в целом, а только к одному из цветовых каналов. Изображение, полученное с видео, обычно имеет палитру RGB и, следовательно, раскладывается на три цветовых канала: для красного, зеленого и синего (рис. 8.6).
Рис. 8.6. Каналы для изображения в палитре RGB
Сразу видно, что в одних каналах контуры цветовых зон, составляющих изображения, более резко очерчены (такой канал называют рисующим, в данном случае это красный канал), в других – картинка более равномерная, как бы размытая. Еще более заметно различие каналов для палитры CMYK, использующейся в полиграфии (рис. 8.7). Хотя обычно рекомендуется преобразовывать изображение в CMYK на заключительных этапах обработки, но, если вы готовите его для печати, можно поменять палитру в любой удобный момент (если изображение будет использоваться только для экранного просмотра, эта палитра не нужна). В палитре CMYK обычно наиболее информативный канал – черный, второй по значимости (во многих случаях) – голубой, хотя бывает и по-другому. Нерезкое маскирование надо применять именно к таким каналам, причем параметры для них могут различаться. Наименее информативные каналы иногда можно даже чуточку размыть при помощи одного из вариантов фильтра Blur (Размытие).
Рис. 8.7. Каналы изображения в палитре CMYK
К сожалению, сам процесс перевода из RGB в CMYK связан с некоторой потерей информации: цветовой охват CMYK несколько уже, чем RGB. Собственно перевод представляет собой цветоделение, и в зависимости от установленных параметров этого процесса вы можете получить несколько разных вариантов изображения. Дело в том, что при переводе в CMYK черный цвет приходится выделять. Алгоритм выделения чистого черного из составного – один из параметров, задаваемых при цветоделении. (Составной черный, «сделанный» из 100 % оставшихся трех красок, выглядит на печати недостаточно «чистым».) Эти вопросы достаточно сложны и требуют отдельного разговора, выходящего за рамки данной книги. Одним словом, к переводу в CMYK необходимо относиться достаточно осторожно.
С изображением удобнее работать в палитре Lab, где выделены каналы яркости и два цветовых (рис. 8.8). Увеличивать резкость нужно, естественно, в канале яркости.
Рис. 8.8. Каналы изображения в палитре Lab
Если некоторые детали все же не удается выделить желаемым образом, можно попробовать наложить изображение само на себя. Для этого придется немного поработать со слоями. Не волнуйтесь, я не буду повторять многочисленные руководства по PhotoShop и писать очередной трактат о слоях. Тем, кто хоть немного работает в этой программе, понятие «слой» знакомо, остальным придется поверить, что изображение может иметь несколько слоев с разной прозрачностью и режимом взаимодействия цветов. Если палитры слоев нет на экране, вызовите ее через меню Окно → Показать слои. Пока изображение имеет один слой (рис. 8.9).
Рис. 8.9. Палитра Слои
Чтобы создать новый слой с копией изображения, «подтащите» мышью изображение слоя Задний план к кнопке
. Курсор мыши примет форму ладони. Отпустите кнопку мыши, и вы увидите, что в списке слоев появилась новая строка Задний план (копия). Перейдите на нее. Копия картинки лежит как бы над исходным изображением (рис. 8.10).
Рис. 8.10. Двухслойное изображение
Теперь можно менять параметры верхнего слоя. Если картинка смазана, не трогая изображения, установите режим взаимодействия Умножение (Multiply), затем уменьшите прозрачность верхнего слоя до приемлемого уровня. Иллюстрацию этого приема вы можете видеть на рис. 8.11-8.12.
Рис. 8.11. Исходное изображение
Рис. 8.12. Изображение после наложения второго слоя с копией кадра; режим взаимодействия Умножение, непрозрачность 20 %
Демонстрация работы с низкокачесвенным изображением в палитре Lab:
исходная картинка,
то же изображение после небольшого изменения кривой в канале b палитры Lab
Если вы хотите лишь слегка подчеркнуть контуры, с верхним слоем придется немного поработать. Нажав на клавиатуре клавишу D, измените цвет переднего плана на черный. Оставаясь в верхнем слое, откройте меню Фильтр (Effect) и найдите эффект Фотокопия (Photocopy) – рис. 8.13. С помощью этого способа можно аккуратно выделить более темные участки изображения, которые обычно являются контурами объектов. Оба параметра: Детали (Detail) и Темнота (Darkness) – вряд ли нуждаются в комментариях. Чтобы минимально исказить изображение, параметр Темнота надо установить на минимум, а вот бегунок, определяющий детализацию картинки, следует сдвигать вправо до тех пор, пока не проявятся нужные вам детали. Верхний слой станет примерно таким, как на рис. 8.15. Если необходимо выделить лишь самые значимые контуры и при этом подчеркнуть их достаточно резко, уменьшите детализацию, но увеличьте параметр Темнота. Теперь установите для этого слоя режим взаимодействия Умножение; прозрачность в данном случае можно не увеличивать. Результат представлен на рис. 8.14.
Ознакомительная версия.