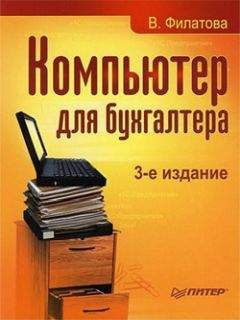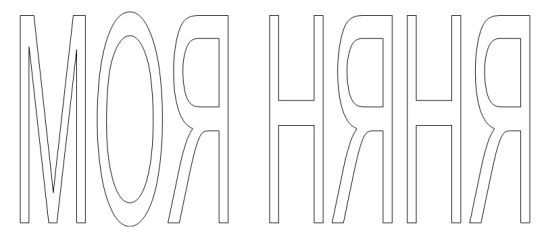Программное обеспечение
Итак, ваш компьютер содержит микросхемы, контроллеры, к нему подключены различные устройства. Однако персональный компьютер не может работать без программного обеспечения. Для того чтобы компьютер «ожил», необходим комплекс различных программ. О них мы и поговорим в этом разделе.
Компьютерных программ очень много, однако все их можно разделить на три группы:
• системное обеспечение;
• прикладные программы;
• системы программирования.
Системное обеспечение – это операционные системы и программы тестирования оборудования.
Программы тестирования проверяют, готовы ли устройства к работе. Они представляют интерес лишь для специалистов. После них начинает работу операционная система. Кратко основы работы в операционной системе будут изложены далее в этой части книги.
Вторая большая группа программ – это прикладные программы. К ним можно отнести, например, бухгалтерские программы, текстовые редакторы, табличные процессоры, такие как Excel, разнообразные программы для работы с графикой, например Adobe Photoshop. Прикладные программы позволяют использовать компьютер и бухгалтеру, и врачу, и работнику офиса, и преподавателю, и студенту. С помощью этих программ вы набираете тексты, производите расчеты, оформляете книги, обрабатываете различные данные. Примерами бухгалтерских программ являются программы «Парус», «1С: Предприятие», «Инфо-бухгалтер». Общепризнанным пакетом офисных программ является Microsoft Office, в состав которого включены текстовый редактор Word, табличный процессор Excel, программа ведения баз данных Access, программа подготовки презентаций Power Point.
Системы программирования – это средства для разработки программ на тех или иных языках программирования. С их помощью создается все программное обеспечение. Языки программирования являются искусственными языками, которые позволяют описать последовательность действий в виде программы, понятной компьютеру. К таким языкам можно отнести C++, Pascal, Java и многие другие.
Понятие операционной системы
В настоящее время в мире существуют десятки операционных систем. К числу наиболее распространенных относятся: MS-DOS, Windows NT, Windows 98/2000, Windows XP, Windows Vista и Unix. Как уже было сказано ранее, в следующих главах части I вы познакомитесь с основами работы в операционной системе Windows, а в этом разделе мы узнаем, что такое операционная система и какие существуют виды операционных систем.
Современный ПК содержит три уровня программного обеспечения. Самый низкий уровень – это программа Setup, с помощью которой устанавливается конфигурация компьютера, а также базовая система ввода-вывода (Basic Input/Output System, BIOS). Они хранятся в ПЗУ компьютера. Далее устанавливается операционная система.
Операционная система – это комплекс программ, которые позволяют связать воедино аппаратные части компьютера. Основная программа операционной системы обрабатывает команды пользователей, выводит документы на печать, устанавливает и удаляет другие программы, следит за их выполнением.
Операционная система обеспечивает управление ресурсами компьютера и процессами, использующими эти ресурсы в работе, а также реализует диалог пользователя с компьютером.
Именно операционная система ведет диалог на экране монитора, предоставляет процессору необходимые для обработки данные, осуществляет учет и определяет очередность выполнения задач.
Она является базовым программным обеспечением, в среде которого могут работать многочисленные прикладные программы. Операционная система выполняет такие вспомогательные действия, как копирование и печать файлов, с ее помощью можно установить дополнительные программы на компьютер.
Благодаря операционной системе вся работа по контролю за функционированием компьютера скрыта от пользователя – он может не заботиться о тонкостях взаимодействия аппаратных средств ПК.
Глава 2 Основы работы в операционной системе Windows
В этой главе вы познакомитесь с основными приемами работы в операционной системе Windows. Для начинающих пользователей будут предложены практические задания.
• Работа с мышью
• Рабочий стол и ярлыки
• Главное меню
• Запуск программ
• Корзина
• Элементы окна
• Элементарные приемы работы в текстовом редакторе
Работа с мышью
После включения компьютера и загрузки операционной системы Windows на экране монитора вы увидите стрелку, которая перемещается по экрану вслед за движением мыши, – указатель (курсор) мыши. В зависимости от выполняющегося действия и положения вид указателя меняется.
Работа с графическим интерфейсом системы Windows основана преимущественно на использовании мыши. Наиболее часто при работе с мышью упоминаются следующие действия:
• щелчок мышью – нажать и отпустить левую кнопку мыши (если необходимо выполнить щелчок правой кнопкой мыши, это всегда уточняется);
• двойной щелчок – дважды без интервала быстро нажать и отпустить левую кнопку мыши;
• удерживать кнопку мыши – передвигать мышь, удерживая нажатой левую кнопку. Иногда эту операцию называют перетаскиванием (drag&drop).
Задание 1
Подведите указатель мыши к значку Мой компьютер на рабочем столе и щелкните на нем мышью. Значок Мой компьютер выделится синим цветом. Снимите выделение, щелкнув мышью в любом свободном месте экрана.
Аналогичные действия можно провести с любым другим значком, расположенным на рабочем столе, например со значком Корзина.
Задание 2
1. Поводите указателем по экрану. Обратите внимание на то, как выглядит указатель мыши – как наклоненная влево стрелка.
2. Наведите указатель мыши на кнопку Пуск слева внизу экрана и щелкните на ней мышью. Откроется главное меню операционной системы.
В главном меню, как и в любом другом меню, вы можете сделать выбор нужной команды. Для этого надо навести на нее указатель мыши (строка с командой при этом выделится) и щелкнуть на ней левой кнопкой мыши или нажать клавишу Enter.
3. Переместите указатель мыши за пределы меню и щелкните. Главное меню закроется.
4. Откройте папку Корзина двойным щелчком на соответствующем значке на рабочем столе.
...
Внимание!
Следите за тем, чтобы пауза между щелчками не была слишком длинной, а указатель мыши во время щелчка не двигался.
5. Измените размер открывшегося окна Корзина. Для этого подведите указатель мыши к нижней рамке окна, чтобы он принял вид двусторонней стрелки. Удерживая левую кнопку мыши, передвиньте указатель вниз, затем отпустите кнопку. Размеры окна изменились.
6. Наведите указатель мыши на заголовок окна Корзина и передвиньте мышь, удерживая нажатой левую кнопку. Окно переместится вслед за указателем мыши.
Рабочий стол и ярлыки
Для того чтобы успешно работать в операционной системе, необходимо усвоить несколько важных понятий. Одно из них – рабочий стол.
Рабочий стол – это то, что вы видите на экране монитора после загрузки операционной системы. Представьте себе, что вы сидите за письменным столом, а на нем разложены папки с документами. В операционной системе все сделано по аналогии с реальной жизнью. Перед вами, как на столе, разложены ярлыки папок и программ – значки {пиктограммы), соответствующие программам, папкам и документам.
Ярлык – это указатель на объект. Ярлыки позволяют сделать объект доступным из разных мест, тогда как сам объект хранится на жестком диске вашего компьютера (или на одном из компьютеров сети) в единственном экземпляре. Ярлык обозначается квадратиком со стрелкой в левом нижнем углу значка.
Ярлыки можно перемещать по рабочему столу с помощью мыши. Двойной щелчок на ярлыке открывает связанный с ним объект; если объект является программой, двойной щелчок на ярлыке запускает ее.
Ярлыки, находящиеся на рабочем столе, можно удалять. Удаляя ярлык с рабочего стола, вы не удаляете сам объект – он будет находиться там же, где и прежде.
Наконец, пользователь может создать новые ярлыки на рабочем столе для необходимых лично ему папок, файлов и программ. О том, как это сделать, мы поговорим в следующих главах, а пока вернемся к знакомству с рабочим столом.
В нижней части экрана расположена панель задач. На панели задач находятся кнопка Пуск, открывающая главное меню, кнопки открытых программ, индикатор времени и индикатор клавиатуры.
Задание 3
1. Найдите на рабочем столе значок Мой компьютер (обычно он расположен в верхнем левом углу экрана) или Корзина.
2. Переместите указатель мыши на значок Мой компьютер и щелкните на нем (будьте осторожны, чтобы при этом не сдвинуть мышь). Значок выделится темным цветом.
3. Переместите указатель на свободное пространство рабочего стола и снова щелкните мышью. Выделение с объекта снимется.