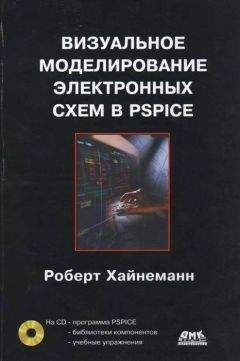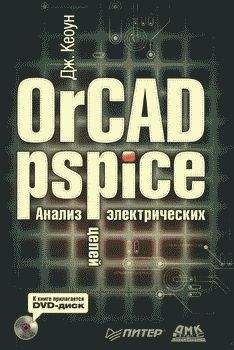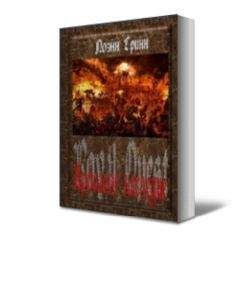После завершения монтажа схема должна выглядеть приблизительно так, как показано на рис. 1.13.
Рис. 1.13. Схема последовательной цепи, содержащей два резистора, без точки соединения с «землей»
Теперь в вашей схеме недостает только обозначения «земли». Вы сможете найти его под именем AGND (Analog Ground — аналоговая «земля») в библиотеке PORT.slb.
Шаг 21 Установите схемное обозначение «земли»[7] и тем самым придайте своему чертежу схемы последовательной цепи, содержащей два резистора, законченный вид (рис. 1.14).
Рис. 1.14. Окончательный вид схемы последовательной цепи с двумя резисторами
Существует очень быстрый способ размещения компонентов в тех случаях, когда заранее известно их точное название:
1. Откройте диалоговое окно Part Browser, щелкнув на панели инструментов по кнопке .
2. Введите с клавиатуры в уже активное (то есть готовое для ввода, на что указывает синяя маркировка) поле Part Name (Имя компонента) название необходимого элемента.
3. Нажмите клавишу Enter.
Шаг 22 Попробуйте загрузить таким способом несколько конструктивных элементов с известными вам названиями (R, BC548B и др.). По окончании приведите рабочий экран в прежнее состояние (как на рис. 1.14).
Для того чтобы ваша схема последовательной цепи точно соответствовала образцу на рис. 1.5, нужно дать сопротивлениям и источнику напряжения необходимые имена и указать их характеристики. При работе с редактором SCHEMATICS имена, значения и другие специальные характеристики компонентов называются атрибутами.
Верхнему резистору следует присвоить имя RV.
Шаг 23 Дважды щелкните мышью по имени верхнего резистора. Откроется диалоговое окно Edit Reference Designator (Редактировать ориентировочное название), показанное на рис. 1.15, где можно изменять имена элементов. В редакторе SCHEMATICS уникальное имя компонента называется Reference Designator (Ориентировочное название). Введите имя RV и подтвердите свой выбор, щелкнув по кнопке OK или нажав клавишу Enter.
Рис. 1.15. Окно Edit Reference Designator
Резистор RV должен иметь значение сопротивления 1.5 кОм.
Шаг 24 Дважды щелкните мышью по характеристике резистора 1k, чтобы открыть окно Set Attribute Value (Установить значение атрибута). Здесь вы сможете отредактировать значение сопротивления резистора (поле VALUE) — см. рис. 1.16. Наберите в поле ввода 1.5k. Как и прежде, подтвердите свой выбор с помощью кнопки OK или клавиши Enter.
Рис. 1.16. Окно Set Attribute Value
Внимание! Между единицей и пятеркой необходимо ставить точку. Кроме того, между 1.5 и k не должно быть пробела.
Шаг 25 Повторите эту процедуру для другого резистора, присвоив ему сначала имя RL, а затем задав для него значение сопротивления 6.8k.
Согласно стандартам имена компонентов и их характеристики должны находится, по возможности, слева или вверху от схемного обозначения. Щелкните мышью по имени RL, и оно будет тут же выделено черной рамкой. А теперь щелкните по маркированной области еще раз и, удерживая кнопку мыши нажатой, переместите название в нужное место.
Шаг 26 Потренируйтесь — расставьте остальные атрибуты резисторов.
В завершение необходимо установить источник напряжения на постоянное напряжение 10 В.
Шаг 27 Дважды щелкните мышью по символу источника напряжения, чтобы открылось диалоговое окно, в котором устанавливаются атрибуты источника напряжения (рис. 1.17).
Рис. 1.17. Диалоговое окно атрибутов источника напряжения VDC после установки атрибута DC=0V
Щелкая мышью в большом белом окне атрибутов, можно выбирать любые фрагменты текста и отправлять их в маленькие верхние поля ввода Name (Имя) и Value (Значение), а затем редактировать.
Шаг 28 Пощелкайте мышью по разным строчкам, обращая внимание на то, какие изменения происходят при этом в верхних полях ввода, и попробуйте отредактировать содержимое верхних полей. Не бойтесь сделать что-нибудь неправильно, так как все изменения вступят в силу только после щелчка по кнопке Save Attr (Сохранить атрибуты). Но даже если вы щелкнули по этой кнопке, можно закрыть диалоговое окно атрибутов с помощью кнопки Cancel (Отменить), оставив его в том состоянии, в котором оно было в момент открытия. Если вы поняли, как редактировать атрибуты в редакторе SCHEMATICS, переходите к следующему шагу.
Шаг 29 Установите для DC (постоянное напряжение) значение 10V[8]. Не забудьте щелкнуть по кнопке Save Attr! Вы сможете убедиться в том, что изменение вступило в силу, увидев в большом белом поле диалогового окна, где расположены уже существующие атрибуты, строку DC=10V. Теперь окно атрибутов элемента VDC должно выглядеть так, как это показано на рис. 1.18.
Рис. 1.18. Диалоговое окно атрибутов источника напряжения VDC после установки атрибута DC=10V
Если вы теперь посмотрите на свой чертеж, то увидите, что, хотя редактор SCHEMATICS и правильно сохранил атрибуты источника напряжения, значение напряжения на схеме все еще не указано. Это потому, что SCHEMATICS отображает или не отображает такие характеристики исключительно по желанию пользователя.
Шаг 30 Для того чтобы в случае необходимости отразить на схеме атрибут 10V, вы должны еще раз открыть диалоговое окно атрибутов источника напряжения VDC (см. выше). В правом верхнем углу окна вы увидите кнопку Change Display (Изменить экран). Щелкнув по ней, откройте диалоговое окно Change Attribute (Изменить атрибуты), — см. рис. 1.19 — где указывается, какие атрибуты следует отражать на чертеже. В этом окне можно откорректировать атрибут, который был выбран (маркирован синим цветом) в центральном окне атрибутов. Атрибуты, помеченные звездочкой (*), не поддаются обработке в окне Change Attribute.
Рис. 1.19. Диалоговое окно Change Attribute
Шаг 31 Выберите в списке What to Display (Что отражать на экране) опцию Value only (Только значение). Закройте окно Change Attribute, щелкнув по кнопке OK. Таким образом вы вернетесь назад к окну атрибутов источника напряжения VDC. Закройте и его, также с помощью кнопки OK, и вернитесь снова к главному окну редактора SCHEMATICS.
1.3.1. Упражнения по отображению электросхем
Шаг 32 Убедитесь в том, что ваша схема видна на экране, и познакомьтесь с функциями увеличения и уменьшения, которые предоставляет в ваше распоряжение редактор SCHEMATICS: просто щелкните один или несколько раз подряд по кнопкам с изображениями увеличительного стекла.
Внимание!
Увеличение: View→In (Увеличить) или .
Уменьшение: View→Out (Уменьшить) или .
Заполнение экрана: View→Fit (Общий вид) или .
Увеличение выделенной области: View→Area (Область) или .
Чтобы выделить область рабочей поверхности, нажмите левую кнопку мыши, когда курсор находится в любом углу предполагаемой зоны выделения, и, удерживая ее, заключите нужную область в черную рамку.
Отображение всей рабочей поверхности: View→Entire Page (Весь лист).
Шаг 33 Теперь осталось переместить имя источника напряжения (U1) на место, определенное стандартами, то есть влево от схемного обозначения, и можете еще раз сравнить свою схему с той, которая была дана в качестве образца на рис. 1.5. Все правильно?
Шаг 34 Тогда сохраните свой чертеж (выполните команды File→Save или щелкните по кнопке с символом дискеты красного цвета ).
В следующем уроке эта электросхема вам снова понадобится, так как вы будете учиться «сажать под ток» схему последовательной цепи, то есть, выражаясь языком программы PSPICE, «имитировать» ее работу.
1.4. Кнопки редактора SCHEMATICS
Рис. 1.20. Элементы управления редактора SCHEMATICS
В этом разделе рассказывается о том, какие кнопки есть в редакторе SCHEMATICS. Для каждой кнопки указывается соответствующая ей команда меню (рис. 1.20). В табл. 1.1 приводится русский перевод этих команд. В переводе, где возможно, используются понятия из русскоязычной версии операционной системы Windows.
Таблица 1.1. Команды редактора SCHEMATICS