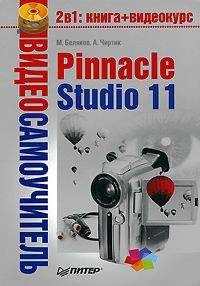• Аудио сжатие – в этом раскрывающемся списке можно выбрать способ сохранения звуковой дорожки; перечень доступных вариантов зависит от выбранного типа диска; ниже приведен полный перечень, доступный для DVD и HD-DVD:
– PCM – поддерживается всеми DVD-проигрывателями, но требует больше места, чем MPA;
– MPA (MPEG-1 Layer 2) – MPEG-аудио, поддерживается проигрывателями PAL и часто проигрывателями NTSC;
– Dolby(r) Digital 2 – используется для кодирования как стерео-, так и объемного звука; при отсутствии аппаратуры Dolby Pro Logic объемный звук воспроизводится как обычное стерео;
– Dolby(r) Digital 5.1 – используется для кодирования объемного звука; для воспроизведения нужен соответствующий шестиканальный усилитель и акустическая система 5.1.
• Кбит/сек. – в данном раскрывающемся списке можно выбрать скорость потока видеоданных для выбранного формата и качества; для всех типов дисков, кроме VCD, при выборе в списке Качество видео и использование диска варианта Пользоват. у вас появится возможность задать скорость потока видеоданных (выберите пункт из списка или введите вручную).
• Использ. прогрессивное кодирование – при установке этого флажка для создаваемого видео применяется построчная развертка (изображение кадра выводится сверху вниз целиком); при снятом флажке используется чересстрочная развертка (как на ТВ), при которой на экран последовательно выводятся четные и нечетные строки изображения.
• Всегда перекодировать фильм целиком – установка этого флажка инициирует полный пересчет проекта перед созданием образа диска.
Далее в области Настройки носителя и привода из следующих раскрывающихся списков можно выбрать:
• Конечный носитель – тип и емкость диска, на который будет записано видео;
• Пишущий привод – один из установленных в системе приводов, который будет использоваться для записи видео на DVD или компакт-диск;
• Тип изображения – формат сохранения видео на диске;
• Копий – количество дисков, на которые будет записан фильм в ходе одной сессии вывода;
• Скорость – скорость записи данных на диск; при возникновении ошибок записи обычно выбирают более низкие скорости.
При выборе типа диска, качества, способа кодирования звука, а также при изменении конечного носителя пересчитывается длительность видео, которое может поместиться на носителе (информация под раскрывающимся списком Качество видео и использование диска).
Кроме перечисленных параметров, можно использовать элементы управления в области Опции записи, чтобы значительно изменить поведение Studio при выводе. Рассмотрим, как ведет себя Studio при различных положениях переключателя:
• Записать прямо на диск – программа выполняет просчет проекта и запись образа с помощью выбранного привода на DVD или компакт-диск;
• Безопасный режим: создать образ диска, затем записать на диск – в отличие от первого варианта Studio сохраняет образ диска на жестком диске компьютера и только потом переписывает созданный образ на DVD или компакт-диск;
• Создать образ диска, но не записывать – программа просчитывает проект и создает образ видеодиска на жестком диске; впоследствии образ можно будет записать на DVD или компакт-диск;
• Записать из созданного ранее образа – Studio не выполняет вывод текущего проекта, а позволяет выбрать и записать на DVD или компакт-диск ранее созданный образ видеодиска.
При установке флажка Извлечь диск после записи по окончании записи автоматически откроется привод, и вы сможете извлечь диск.
В завершение этого подраздела нужно уточнить, что совсем не обязательно задавать все настройки самостоятельно. Зачастую можно поручить Studio как определение качества кодирования фильма, так и выбор скорости записи, выбрав один из предопределенных шаблонов.
Теперь, когда рассмотрены настройки вывода на диск, приведем алгоритм, который можно использовать для вывода проекта. Итак, для вывода уже открытого в Studio проекта выполните следующие действия.
1. Переключите Studio в режим вывода.
2. Переключите окно Просмотр вывода в режим вывода на диск (кнопка
).
3. Вставьте предназначенный для записи диск (если предполагается запись на диск, а не простое создание образа видеодиска на винчестере).
4. Укажите (если нужно) диск и папку (кнопка
рядом с верхним дискометром) для хранения временных файлов, создаваемых во время процесса вывода (данные образа диска).
5. Если выбора типа диска и одного из шаблонов качества недостаточно, то откройте окно параметров вывода на вкладке Создание видеодиска (кнопка Настройки в окне Просмотр вывода), в котором выберите значения рассмотренных в предыдущем подразделе параметров вывода на диск. При нажатии кнопки OK выбранные в этом окне настройки отражаются в окне Просмотр вывода.
6. Запустите процесс вывода нажатием кнопки Создать диск. При этом если при выводе создается только образ диска, то на экран будет выведено окно выбора папки, в которую нужно поместить файлы образа. Начнется вывод фильма: просчет и создание образа видеодиска.
7. Если нужно (в окне параметров вывода установлен переключатель Записать прямо на диск), Studio запишет образ на DVD или компакт-диск, после чего, если установлен флажок Извлечь диск после записи, откроет привод, чтобы вы могли извлечь диск.
Для вывода с созданием только образа видеодиска последний шаг отсутствует. Вариант, когда режим вывода Studio используется для записи на диск ранее созданного и сохраненного на винчестере образа, рассмотрен в подразделе «Запись на диск созданного ранее образа» этого раздела.
Как и в случае вывода в файл, о процессе вывода сообщает индикатор выполнения в окне Проигрыватель и область подсказки в окне Просмотр вывода.
Запись на диск созданного ранее образа
Для создания видеодиска из сохраненного ранее на винчестер образа выполните следующие действия:
1. Переключите Studio в режим вывода.
2. Переключите окно Просмотр вывода в режим вывода на диск (кнопка
).
3. Откройте окно параметров вывода на вкладке Создание видеодиска. В области Опции записи установите переключатель в положение Записать из созданного ранее образа. Не забудьте закрыть окно с помощью нажатия кнопки OK.
4. Нажмите кнопку Создать диск. Появится окно выбора папки, в котором нужно указать ту папку, в которую был сохранен образ диска.
Studio запишет образ на DVD или компакт-диск из указанной на предыдущем шаге папки. Если в окне параметров вывода установлен флажок Извлечь диск после записи, Studio извлечет диск из привода.
Вывод на внешнее устройство
Третий вариант вывода проекта в Studio условно называется выводом на ленту. В действительности в этом режиме вывод можно направить практически на любое устройство, способное принимать видео (и/или аудио): цифровую камеру, аналоговую камеру или магнитофон, телевизор, экран внешнего монитора и т. д. Главное, чтобы нужное устройство было присоединено к компьютеру, найдено Windows и опознано программой Pinnacle Studio.
Для вывода на внешнее устройство могут также использоваться упомянутые в гл. 2 устройства захвата, у которых предусмотрены выходы для вывода видео из компьютера.
Интерфейс и настройки вывода
Для переключения Studio в режим вывода на внешнее устройство нажмите кнопку
в окне Просмотр вывода. Внешний вид данного окна приведен на рис. 12.10.
Рис. 12.10. Вид окна Просмотр вывода при выводе на внешнее устройство
По сути, в этом окне нам пригодятся только два раскрывающихся списка:
• Тип вывода – выбирают тип вывода (на экран, на аналоговое или цифровое устройство); доступные варианты зависят от того, установлено ли на компьютере оборудование для вывода в соответствующем режиме вывода;
• Устройство – выбирают устройство, которое Studio будет использовать для вывода.
Для более детальной настройки вывода на внешнее устройство используйте вкладку Вывод на ленту в окне параметров вывода (рис. 12.11). Появляется это окно при нажатии кнопки Настройки в окне Просмотр вывода или при выборе команды меню Настройки → Вывод на ленту.
Рис. 12.11. Настройки вывода на внешнее устройство
В представленном на рис. 12.11 окне в области Формат кроме уже знакомых списков Тип вывода (в окне Просмотр вывода этот раскрывающийся список имеет название Место назначения) и Устройство присутствует раскрывающийся список Аудио, в котором можно выбрать одно из подключенных к компьютеру устройств, которое будет использоваться для вывода звука.