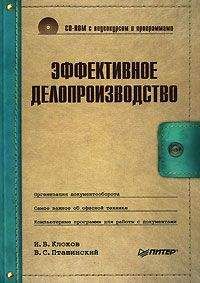• Поиск везде (Ctrl+F). Запускает процедуру полнотекстового поиска текста из строки ввода в словарях выбранного направления перевода.
• Показать формы слова (Ctrl+W). Показывает список форм (парадигму) слова из строки ввода с учетом структуры исходного языка выбранного направления перевода.
• Создать/Редактировать карточку (Ctrl+Num+). Позволяет создать новую или отредактировать уже имеющуюся карточку пользовательского словаря.
• Закрыть временные карточки и диалоги (Shift+Esc). Закрывает временные карточки (те, для которых не нажата кнопка на панели инструментов карточки) и окна.
• Открыть ABBYY Lingvo Tutor (Ctrl+M). Открывавет программу ABBYY Lingvo Tutor, предназначенную для пополнения словарного запаса.
Книжная полка. Работа со словарями
Каждый подключенный словарь отображается своим значком на книжной полке (расположена под парой активных языков) Lingvo 12 выбранного направления перевода. Нажав кнопку словаря, вы можете открывать или закрывать его (делать активным или неактивным). Активные словари используются при переводе и полнотекстовом поиске.
В видеоролике «Урок 18.2. Работа со словарями Lingvo» показано, как правильно работать со словарями в программе ABBYY Lingvo 12.
Для изменения состава системных словарей (доустановки или удаления) выполните следующие действия:
• выполните команду Пуск → Настройка → Панель управления; в открывшемся окне дважды щелкните на значке Установка и удаление программ;
• в данном окне из списка программ выберите ABBYY Lingvo 12 English Edition и нажмите кнопку Изменить – откроется окно Обслуживание программ;
• в данном окне установите переключатель в положение Изменить и нажмите кнопку Далее – отобразится окно Выборочная установка;
• здесь отметьте нужные словари, нажмите кнопку Далее и следуйте инструкциям программы установки.
Рассмотрим процесс подключения, отключения и перемещения пользовательских словарей.
Вы можете поставить на полку пользовательский пополняемый словарь в формате LUD. Добавленный пользовательский словарь используется при полнотекстовом поиске так же, как и системные словари. Если в системе уже есть словари с таким же направлением перевода, как у подключаемого словаря, то новый добавляется на книжную полку соответствующего направления перевода. Если словарь с данным направлением перевода подключается к системе впервые, в ней создается новая книжная полка, на которую ставится добавляемый словарь, а в списке языков, доступных для выбора на панели языков, появляется новый.
Для подключения словаря:
• перетащите с помощью кнопки мыши соответствующий файл (расширение LUD) из списка файлов в Проводнике на книжную полку Lingvo 12;
• подключить и отключить словари можно также в окне Языки и словари (команда Сервис → Языки и словари).
Для отключения словаря:
• удерживая клавишу Alt, нажмите кнопку словаря, который вы хотите отключить;
• отведите указатель мыши за пределы книжной полки Lingvo 12, удерживая при этом кнопку мыши нажатой;
• отпустите кнопку.
Добавить и удалить словари можно также с помощью кнопки с изображением треугольника, которая расположена после последнего словаря на полке.
ЗАМЕЧАНИЕ
Вы можете активизировать или деактивизировать все словари текущего направления перевода. Для этого щелкните правой кнопкой мыши на книжной полке и в появившемся меню выполните команду Включить все словари (Отключить все словари).
От расположения словарей на книжной полке зависит порядок, в котором открываются карточки одного и того же слова в разных словарях.
Для перемещения словаря:
• удерживая клавишу Alt, нажмите кнопку словаря, который вы хотите переставить;
• удерживая кнопку мыши нажатой, подведите указатель к тому месту, куда вы желаете переместить словарь;
• отпустите кнопку мыши – словарь переместится.
Окно карточки
Это окно показывает карточку выбранного слова (см. рис. 18.2).
Панель инструментов карточки содержит следующие кнопки.
• Показать формы заголовка карточки (Ctrl+W). Открывает окно со списком форм слова. При работе с карточкой вы можете просмотреть список форм любого встретившегося в карточке слова; для этого нужно установить курсор на этом слове и нажать данную кнопку или соответствующее ей сочетание клавиш.
• Найти текст в карточке (Ctrl+F либо клавиша F3). Используется для поиска фрагмента в тексте карточки.
• Показать краткий перевод (Ctrl+Num*). Показывает краткий или полный перевод слова.
• Открыть главное окно и копировать заголовок в строку ввода (Ctrl+S). Помещает заголовок карточки в строку ввода главного окна и перемещает список слов таким образом, что видно слово и его ближайшее окружение. При нажатии кнопки может поменяться текущее направление перевода в главном окне Lingvo 12: например, если исходным было направление русский – английский, а список синхронизируется по английскому слову, то направление перевода инвертируется и переключается на английский – русский.
• Добавить в ABBYY Lingvo Tutor (Ctrl+M). Позволяет добавить слово в обучающую программу ABBYY Lingvo Tutor.
• Показать панель навигации. Она находится справа на панели инструментов и позволяет скрыть или показать панель навигации.
ЗАМЕЧАНИЯ
Транскрипцию содержат только карточки одиночных слов в словаре LingvoUniversal. В остальных словарях транскрипция приводится в редких случаях в качестве дополнительной информации.
При показе в окне карточек, найденных при полнотекстовом поиске, имеются небольшие отличия: в заголовке окна к названию карточки добавляется строка Результат поиска; найденные в карточке слова из поискового запроса выделяются цветом фона.
Список словарей всегда состоит из одного пункта, так что название словаря показывается на сером фоне, а кнопки выбора словарей неактивны; если слово в такой же форме есть и в других словарях того же языка, оно будет показано в отдельной карточке.
Быстрый перевод
Быстрый перевод в данном случае означает перевод при работе с другими приложениями – Microsoft Word, Microsoft Excel, Microsoft Internet Explorer, Microsoft Outlook, Notepad и т. д.
Lingvo 12 позволяет переводить слова или словосочетания не из строки ввода, а прямо из текста другого приложения без предварительного запуска Lingvo 12, что крайне удобно.
Для этого в Lingvo 12 предусмотрены специальные клавиши быстрого перевода – Ctrl+Ins+Ins и Ctrl+C+C. Для получения перевода слова или словосочетания нужно выделить его в тексте и нажать Ctrl+Ins+Ins и Ctrl+C+C.
На экране появится главное окно Lingvo 12 и результаты перевода запроса.
По умолчанию перевод по клавишам Ctrl+Ins+Ins и Ctrl+C+C в Lingvo 12 осуществляется в пределах выбранной пары языков.
Для изменения направления перевода необходимо:
• выбрать нужный исходный язык и язык перевода;
• отключить использование клавиш быстрого перевода;
• выбрать только одно сочетание клавиш для получения быстрого перевода при работе с другими приложениями;
• запретить использование клавиш быстрого перевода без предварительного запуска Lingvo 12.
Для изменения работы клавиш быстрого перевода установите или снимите отметки с соответствующих пунктов на закладке Клавиши перевода (команда Сервис → Настройки).
ЗАМЕЧАНИЯ
При использовании клавиш быстрого перевода в Microsoft Office 2000/XP может появляться панель Буфер обмена. Это можно устранить.
Для отключения панели Буфер обмена откройте папку, в которую вы установили Lingvo 12, зайдите в папку Support, запустите файл AutoPopupClipboardToolbarOff.reg. Система попросит подтверждение. Нажмите кнопку Да.
Для включения панели Буфер обмена откройте папку, в которую вы установили Lingvo 12, войдите в папку Support, запустите файл AutoPopupClipboardToolbarOn.reg. Система попросит подтверждение. Нажмите кнопку Да.
Если на экране открыто несколько карточек, перемещаться между ними можно с помощью сочетаний клавиш Ctrl+Tab и Ctrl+Shift+Tab.
Автоматический подбор языка слова
При переводе по клавишам быстрого перевода программа автоматически подбирает исходный язык. Автоподбор языка по умолчанию происходит в пределах пары языков текущего направления перевода.
В популярной версии имеется дополнительная возможность использования для подбора языка переводимого фрагмента текста из всех исходных языков активных словарей.
Для того чтобы при переводе фрагмента текста из других приложений исходный язык выбирался из всего множества языков, выполните команду Сервис → Настройки и выберите Перевод в списке справа. В области При переводе из внешних приложений использовать языки установите переключатель в положение всех направлений перевода.