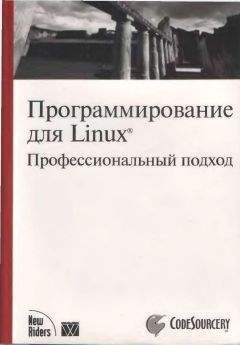Ознакомительная версия.
Оконный менеджер IceWM
Как уже говорилось выше, оконных менеджеров в Linux предостаточно. Самыми популярными являются AfterStep, Blackbox, Enlightenment, Window Maker, IceWM и twm (стандартный менеджер для X Window System). Все они имеют свои особенности, и каждый по-своему интересен. Остановлюсь на одном их них.
Целью проекта IceWM (http://www.icewm.org/) было создание быстрого, с минимальным потреблением памяти и процессорного времени, удобного в использовании менеджера окон с интуитивным интерфейсом и широкими возможностями для его настройки пользователем. Менеджер написан на языке C++, разработка началась с нуля в 1997 году. IceWM может эмулировать внешний вид Motif, OS/2 и Windows и настраивать внешний вид окон с помощью собственных растровых изображений. Поддерживается русский язык интерфейса.
Именно легкость и Windows-подобный интерфейс (рис. 6.4) с панелью задач (некоторые из простых оконных менеджеров ее не имеют) понравились многим пользователям, работающим на маломощных компьютерах либо не желающих расходовать ресурсы.
Рис. 6.4. Оконный менеджер IceWM
Примечание
Для установки IceWM в (K)Ubuntu достаточно выполнить команду sudo aptitude install icewm icewm-common icewm-themes.
Несмотря на таких соперников, как KDE и GNOME, IceWM до сих пор входит в число самых популярных оконных менеджеров, и проект продолжает свое развитие, сохраняя приоритеты в легкости и эргономичности.
Все настройки, в том числе добавление программ в меню и панель быстрого запуска, производятся путем редактирования понятных конфигурационных файлов, расположенных в каталоге ~/.icewm. Доступны также графические утилиты сторонних программистов, упрощающие процесс для начинающих. Среди них – IceWM Control Center (http://icecc.sourceforge.net/) и IceWM Control Panel (http://www.phrozensmoke.com/projects/icewmcp/). При установленных средах KDE или GNOME содержимое их меню будет портировано. Дополнительные темы оформления доступны по ссылкам в разделе Themes (Темы) сайта проекта и на сайте http://themes.freshmeat.net/browse/925/.
Композитные оконные менеджеры
Мода на трехмерные рабочие столы не обошла и Linux. Более того, пользователи этой системы могли увидеть готовое решение даже раньше выхода Windows Vista. Самое главное заключается в том, что при использовании оконных менеджеров 3D системные требования не изменяются. Для работы в KDE с Beryl достаточно компьютера с процессором 633 МГерц и оперативной памятью 256 Мбайт. Идея трехмерного рабочего стола проста. В каждом графическом адаптере около 90 % (и более) занимает чип, отвечающий за вывод трехмерных изображений, поэтому если создавать рабочие столы, которые бы использовали возможности OpenGL/DirectX, то они будут работать на порядок быстрее и эффективнее, а выглядеть лучше. Это поняли в мире как UNIX, так и Windows. В Windows идея трехмерного рабочего стола была реализована в Vista, UNIX же оброс проектами, которые решали задачу по-своему. Это Novell XGL/Compiz, AIGLX проекта X.Org и Looking Glass (http://lg3d.dev.java.net/) и многие другие. Реализация этой идеи потребовала новой видеоподсистемы и оконных менеджеров, которые могли бы использовать новые возможности. В настоящее время самым популярным является решение Compiz Fusion (http://compiz-fusion.org/), возникшее от слияния двух проектов – Beryl (http://www.beryl-project.org/) и Compiz (http://compiz.org/). Beryl и Compiz – это комбинированные оконные менеджеры, работающие поверх Xgl или AIGLX, использующие OpenGL и 3D-компонент графической карты для отрисовки рабочего стола. Они имеют общие корни. Некоторое время паралельно с менеджером Compiz развивалась еще одна ветка проекта – так называемая community branch. Compiz-quinn, главным разработчиком которого является человек, известный как Quinnstorm, отличался от стандартной версии лучшей интеграцией со средами GNOME и KDE, а также имел собственный менеджер настроек (CSM) и более гибкий декоратор окон (CGWD, сейчас Emerald). В итоге Дэвид Ривимен из Novell решил, что Compiz-quinn далеко ушел от оригинального проекта, и пора разделиться. Некоторое время проекты развивались отдельно, но уже в апреле 2007 года было объявлено о слиянии Beryl и Compiz в единый проект CompizFusion. Теперь разработчики Compiz взяли на себя ответственность за ядро (Compiz-core), а команда Beryl будет заниматься плагинами (Compiz-extra). В данный момент работа над проектом Beryl прекращена, однако основные модули будут перенесены в новый проект CompizFusion.
Пакет с CompizFusion, как и Beryl, есть в репозитарии всех дистрибутивов Linux. Разработчики предлагают свой репозитарий для пользователей Ubuntu, для подключения которого достаточно добавить в /etc/apt/source.list такие строки:
deb http://ppa.launchpad.net/amaranth/ubuntu feisty main
deb-src http://ppa.launchpad.net/amaranth/ubuntu feisty main
В Ubuntu затем следует выполнить команду:
$ sudo apt-get install compiz compizconfig-settings-manager
В Kubuntu команда несколько иная:
$ sudo apt-get install compiz compizconfig-settings-manager compiz-kde emerald
Теперь для запуска выполните команду compiz –replace, настройки производятся путем выполнения команды ccsm или выбора пункта Advanced Desktop Effects Settings (Дополнительные настройки эффектов рабочего стола) в меню.
Дальнейшие настройки зависят только от вашей фантазии и мощности системы, хотя 3D-эффекты, выставленные на максимум, не очень нагружают систему. Например, чтобы перенести приложение на другой рабочий стол, достаточно захватить его при помощи кнопки мыши и передвинуть на край рабочего стола. Для перехода на следующий виртуальный стол можно использовать среднюю кнопку мыши или комбинацию клавиш Ctl+Alt+Left/Right и Up/Down (рис. 6.5).
Рис. 6.5. Оконный менеджер CompizFusion
При подведении указателя мыши к верхнему правому углу все окна приложений выстроятся на рабочем столе, позволяя быстро выбрать нужное. Окно разворачивается, как скатерть, сворачивается, как будто Хоттабыч возвращается в кувшин, а если потянуть за край окна, он отогнется, как ткань.
Интерактивные приложения рабочего стола
Одним из интересных вариантов изменения функциональности рабочего стола являются интерактивные приложения (widget), которые можно разместить прямо на нем. Это не только красиво, но и удобно, так как нужное приложение или индикатор всегда находится под рукой.
Для среды KDE доступна SuperKaramba (http://netdragon.sourceforge.net/), в GNOME это GNOME Desktop Applets – GDesklets (http://www.gdesklets.org/). Они обладают практически аналогичными возможностями, но GDesklets не ограничен работой только в одной среде. В настоящее время GDesklets работает в большинстве современных рабочих столов UNIX, в том числе GNOME, KDE и Xfce. Количество доступных десклетов на порядок меньше, чем для SuperKaramba, зато сложнее запутаться.
Сначала была Karamba (http://karamba.sourceforge.net/), созданная автором Хансом Карлссоном как аналог программы для Windows Samurize. Karamba включала ряд модулей и настраивалась исключительно при помощи конфигурационных файлов. Сейчас проект не развивается, последняя версия 0.17 датирована 14 апреля 2003 года. Однако хорошие идеи не пропадают, и эта была вскоре подхвачена энтузиастами. Так возник проект SuperKaramba, совместимый по модулям с Karamba. До недавнего времени этот проект развивался отдельно, но теперь он официально входит в состав ветки KDE 3.5.x. В последнем релизе KDE 4.0, который продвигается на рабочие столы пользователей, он уже интегрирован в рабочую среду и отдельно устанавливать его не нужно.
SuperKaramba представляет собой стартовую площадку, которая сама ничего не делает и не умеет. Все функции реализуются при помощи дополнительных модулей – апплетов. Имеющиеся сегодня модули позволяют управлять проигрыванием музыки и видео, показывать различную системную информацию, а также информацию из Интернета (сводки новостей, погоды, наличие почты на сервере) (рис. 6.6) и многое другое. С их помощью можно создавать панели различного назначения и выводить на рабочий стол небольшие игры.
Рис. 6.6. Апплеты SuperKaramba
Большой список апплетов находится на сайте http://www.kde-look.org/, самые популярные удобнее отбирать и загружать в самом SuperKaramba. В этом случае, чтобы получить апплет, после запуска программы необходимо нажать кнопку Скачать апплеты, после чего появится окно, предназначенное для их выбора. В самом правом диалоге отображается краткая информация о выбранном апплете, а иногда и маленький экранный снимок. Для каждого апплета выводится номер версии и рейтинг, выставленный пользователями. Нажав кнопку Details (Детали), можно получить более подробную информацию. Нажатие кнопки Установить закачает модуль.
Большую часть апплетов после запуска можно или даже нужно настраивать. Для этого, щелкнув на нужном апплете правой кнопкой мыши, вызовите контекстное меню, в котором должен быть активным пункт Настроить апплет. Для расположения апплета на выбранном месте нужно захватить его при помощи кнопки мыши и перетащить.
Популярная программа мониторинга GKrellM (http://www.gkrellm.net/, рис. 6.7) умеет выводить информацию о загрузке процессора, памяти, работе сетевых интерфейсов, наличии почты, управлять проигрывателями и многое другое. Все возможности реализуются посредством подключения плагинов, поэтому можно выбрать необходимое.
Ознакомительная версия.