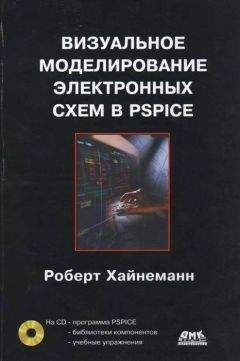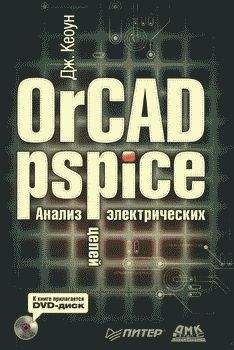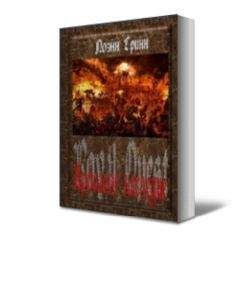• профили моделирования — параметрам настройки различных анализов присваиваются имена (профили моделирования), под которыми они сохраняются. При необходимости сохраненные профили можно снова вызывать, активизировать и даже редактировать;
• представление результатов моделирования:
- щелчком по одной единственной кнопке можно вывести на экран PROBE диаграммы всех предшествующих анализов одной схемы и таким образом сравнить их друг с другом;
- с помощью цветных маркеров, устанавливаемых в нужных точках схемы, можно подчинять эти точки диаграммам соответствующих цветов.
К сожалению, у DEMO-версии 9.1 по сравнению с DEMO-версией 8.0 есть существенное ограничение. В то время как редактор SCHEMATICS позволяет сохранять схемы практически любого объема, в CAPTURE можно сохранять только те, которые содержат не более тридцати компонентов.
Инструкция по инсталляции PSPICE 9.1
Непосредственно перед инсталляцией определитесь, на какой дисковод своего компьютера вы хотели бы установить версию 9.1 программы PSPICE. Инсталляция версии 9.1 потребует около 150 Мб памяти жесткого диска. Версия 9.1 работает под Windows 95 и выше. Операционная система Windows должна быть установлена полностью, то есть включая Internet Explorer.
Выполните следующие действия:
1. Закройте все антивирусные программы и все работающие программы Windows, так чтобы на экране остался открытым только «голый» пользовательский интерфейс системы Windows.
2. Вставьте в CD-привод установочный компакт-диск, который прилагается к этой книге. Программа предварительной установки Setup будет запущена автоматически, и на экране появится базовое окно установки MicroSim Evaluation CD Rom с содержимым вставленного диска. Через данное окно вы могли бы еще раз проинсталлировать версию 8.0. Но так как вы не собираетесь этого делать, закройте его, щелкнув по маленькому крестику в правом верхнем углу окна.
3. Откройте программу Проводник из операционной системы Windows и перейдите к тому CD-приводу, где находится компакт-диск с программой PSPICE. Откройте на диске папку VERSI_9_1.
4. Перейдите к папке SOFTWARE и запустите мастер установки, дважды щелкнув мышью по имени файла SETUP.exe.
5. Начнется процедура установки. Появится окно, в котором вас попросят закрыть все антивирусные программы. Щелкните по кнопке OK.
6. Откроется окно Select Products (Выбрать продукты). Выберите обе программы CAPTURE CIS и PSPICE A/D, а затем закройте это окно.
7. Появится окно Select Installation Directory (Выбрать директорию установки). Если на диске С вашего компьютера достаточно свободного места, можете принять предлагаемый мастером установки путь (C:PROGRAM FILESOrCAD DEMO). В противном случае вы должны указать другой дисковод, на который следует произвести инсталляцию. Если все правильно, щелкните по кнопке Next.
8. На экран будет выведено окно Select Program Folder (Выбрать программную папку). Подтвердите создание новой папки с предлагаемым именем OrCAD Demo и закройте это окно щелчком по кнопке Next.
9. Появится окно Microsoft Data Access Pack (Пакет доступа к данным Microsoft), где вам будет предложено проинсталлировать программу Microsoft ODBC (Microsoft Open Database Connectivity), с помощью которой обеспечивается связь между открытыми базами данных. Эта программа понадобится вам для работы в версии 9.1. Запустите инсталляцию ODBC, щелкнув по кнопке Да.
10. Следуйте указаниям, которые будут появляться на вашем экране в ходе инсталляции ODBC, каждый раз соглашаясь с предлагаемыми по умолчанию установками. В окне Complete/Custom Install (Установить полностью/Выбрать) выберите Select All (Выбрать все) и щелкните по кнопке Continue (Продолжить).
11. После завершения инсталляции ODBC на экране появится окно Microsoft Data Access Pack Setup (Установка пакета доступа к данным Microsoft). Подтвердите получение сообщения о благополучном завершении процесса, щелкнув по кнопке OK.
12. Продолжится инсталляция программы PSPICE. В окне Information (Информация) еще раз будут перечислены все настройки, выполненные вами в процессе предварительной установки. Если все правильно, то закройте это окно щелчком по кнопке Next.
13. В зависимости от того, какие программы уже установлены на вашем компьютере, вас могут спросить, следует ли переписать уже зарегистрированные расширения файлов. Во избежание проблем с другими имеющимися у вас программами соглашайтесь на перезапись, только если на экране появится предупреждение о том, что в противном случае программа OrCAD не сможет правильно работать. Если появится сообщения о том, что некоторые регистрационные записи уже заняты другими приложениями и из-за этого определенные опции, настроенные на двойной щелчок мышью, не будут функционировать, вы можете подтвердить получение данного сообщения щелчком по кнопке OK и тут же спокойно забыть о нем.
14. После завершения установки программы на экране появится окно OrCAD Setup Complete (Установка OrCAD завершена). Сбросьте флажок у опции View Readme File (Файл просмотра текстового документа) и завершите инсталляцию, щелкнув по кнопке Finish (Завершить). После этого вы вернетесь к программе Проводник.
15. Скопируйте семь файлов, находящихся на установочном компакт-диске в папке VERSI_9_1/EUR02, в папку PSPICE, которая находится в папке LIBRARY, находящейся в свою очередь внутри папки CAPTURE директории ORCAD на жестком диске вашего компьютера (например, C:PROGRAM FILES ORCAD DEMOCAPTURELIBRARYPSPICE). Есть еще одна папка с именем PSPICE, находящаяся вне папки CAPTURE!
16. Закройте программу Проводник и достаньте установочный компакт-диск из CD-привода. Теперь вы можете запускать новые программы из главного меню WINDOWS. Для этого нужно щелкнуть по кнопке Пуск, выбрать в пункте Программы папку OrCAD DEMO и щелкнуть по имени программы, которую следует запустить.
После того как вы в п. 15 скопировали в программу PSPICE еврофайлы, вы не лишили себя возможности использовать оригинальные американские файлы, как это было в версии 8.0. Работая в версии 9.1, вы можете выбирать, какие файлы вам лучше подходят для создания конкретной схемы: оригинальные или «европеизированные». Более того, программа позволяет даже использовать в одной схеме оба варианта.
Глава 15
Черчение схем в редакторе CAPTURE
Эта глава содержит рекомендации, касающиеся выполнения часто повторяемых операций. Рассматриваются оптимальные способы создания нового проекта, черчения и редактирования схем.
15.1. Создание нового проекта
Редактор CAPTURE различает чертежные проекты, проекты разработки топологии, программируемые логические проекты и проекты моделирования. Вам нужно создать проект моделирования.
Шаг 1 Запустите редактор CAPTURE из главного меню Windows, щелкнув в пункте Программы по папке OrCAD Demo и выбрав из списка находящихся там программ строку CAPTURE CIS Demo. После этого на экране откроется рабочее окно редактора CAPTURE, которое так и будет озаглавлено: OrCAD CAPTURE (рис. 15.1).
Рис. 15.1. Рабочее окно редактора проектирования CAPTURE после первого вызова
Шаг 2 Приступите к созданию нового проекта, выбрав в меню File команду New→Project… (Проект), либо щелкнув по кнопке . Откроется окно New Project (рис. 15.2).
Рис. 15.2. Окно New Project
Шаг 3 Выберите в этом окне опцию Analog or Mixed-Signal Circuit Wizard (Мастер аналоговых или смешанных аналого-цифровых схем) и дайте своему новому проекту имя EMITTER. В строке Location (Размещение) должен быть указан путь к папке, где вы собираетесь размещать проекты. С помощью кнопки Browse… вы можете установить нужный вам путь и даже создать новую папку, отредактировав текст в строке Location. Именно таким способом в окне, изображенном на рис. 15.2, была создана папка PROJECTS. Если все правильно, закройте это окно щелчком по кнопке OK.
После того как закроется окно New Project, на экране появится окно Analog Mixed-Mode Project Wizard (рис. 15.3), где вы можете выбрать те библиотеки схемных обозначений, которые собираетесь использовать в новом проекте. В двух частях этого окна перечислены все файлы, имеющиеся в демонстрационной версии. Имена файлов уже знакомы вам по версии 8.0. Начальная буква Е означает Euro и указывает на то, что при инсталляции PSPICE эти файлы были дополнительно подключены вами к программе. Такие файлы содержат евромодификации моделей, которые были созданы специально для этой книги. В правой части окна показаны файлы, зарегистрированные в CAPTURE.
Рис. 15.3. Окно Analog Mixed-Mode Project Wizard
В версии 9.1 файлы имеют другие расширения, нежели в версии 8.0. Библиотеки схемных обозначений имеют здесь расширение имени .olb (ORCAD LIBRARY). Библиотеки моделей - расширение .lib, а библиотеки проектов — расширение .opj (OrCAD PROJECT).