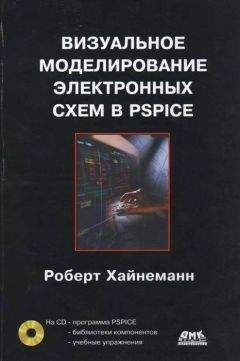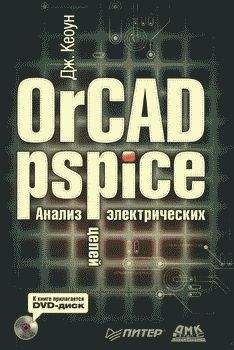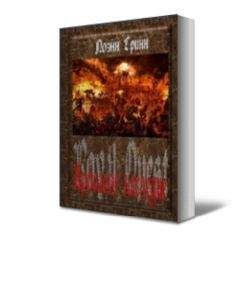Команда Simulate, с помощью которой вы прежде запускали процесс моделирования, теперь называется Run. Моделирование можно запустить, выбрав в меню PSPICE опцию Run либо щелкнув по кнопке .
Шаг 10 Щелкните по кнопке Run. Начнется процесс моделирования. Вы можете наблюдать за его ходом по гистограмме, находящейся внизу справа. По завершении моделирования откроется экран PROBE. Выберите из списка диаграмм выходное напряжение V(out) и выведите на экран PROBE диаграмму, изображенную на рис. 16.5.
Рис. 16.5. Диаграмма частотной характеристики выходного напряжения
В версии 9.1 экран PROBE состоит из трех окон. Помимо основного окна для изображения диаграмм там есть также окна Simulation Status Window (Окно статуса моделирования) и Output Window (Окно выходного файла). Размер любого из них можно изменить, если «захватить» мышью один из краев окна и потянуть его в нужном направлении. Конечно, появление двух новых окон значительно уменьшает полезную площадь для изображения диаграмм. Поэтому вы можете по мере необходимости закрывать или снова открывать эти окна, выбирая из меню View команды Simulation Status Window или Output Window соответственно. Если вас не устраивает черный фон основного окна, то его нетрудно изменить в файле инициализации, который находится в директории WINDOWS и называется PSPICEEV.ini в демонстрационной версии и PSPICE.ini в полной версии программы. Там же можно задать цвета печати для цветного принтера. По умолчанию задаются настройки для черно-белого принтера.
Шаг 11 Создайте следующий профиль моделирования с именем Transient1, подготовив анализ переходных процессов в интервале времени от 0 до 2 мс. Проведите моделирование схемы, а затем познакомьтесь с основным преимуществом, которым обладает версия 9.1 по отношению к версии 8.0. Воспользовавшись опцией Open в меню File либо кнопкой с желтой папкой без знака плюса, вы можете одновременно отобразить в PROBE результаты предыдущих анализов, в данном случае анализа AC Sweep и анализа переходных процессов (рис. 16.6). Чтобы активизировать открытые окна, надо щелкнуть по соответствующей кнопке выбора на панели объектов, расположенной в нижней части экрана PROBE. С помощью опций меню Window (Окно) можно варьировать расположение окон на экране.
Рис. 16.6. Одновременное изображение результатов анализа AC Sweep и анализа переходных процессов в двух разных окнах PROBE
16.2. Перекрёстное исследование с помощью маркеров
Существует два способа, как получить на экране PROBE изображение требуемых результатов анализа. Первый способ — выбрать необходимые для отображения диаграммы из списка диаграмм в окне Add Traces — хорошо знаком вам еще по версии 8.0. Второй способ — это устанавливать маркеры в тех местах схемы, данные которых следует отобразить в PROBE. Такая возможность предоставлялась и в более ранних версиях программы PSPICE, но в версии 9.1 функция кросс-пробинга с помощью маркеров стала исключительно удобной. Маркеры соответствуют цветам диаграмм, что позволяет при одновременно открытых окнах PROBE и CAPTURE легко подчинять диаграммы соответствующим местам на схеме.
Прежде чем разместить на схеме первый маркер, ознакомьтесь с некоторыми принципами кросс-пробинга в редакторе CAPTURE:
• размещенные на схеме маркеры отображаются на чертеже и приобретают свои свойства только в том случае, когда активизирован соответствующий профиль моделирования;
• размещенные на схеме маркеры становятся цветными только тогда, когда на экран PROBE выведены соответствующие диаграммы. Если экран PROBE не открыт, или диаграмма, соответствующая определенному маркеру, удалена с экрана PROBE, то маркеры приобретают серый цвет;
• нужный профиль моделирования можно активизировать в окне организатора проекта (если это окно закрыто, откройте его, выбрав в меню WINDOW опцию <PROJECTNAME>.OPJ). Папка, открываемая по команде PSpice Resources→Simulation Profiles, содержит все профили моделирования, которые когда-либо были созданы и не удалялись. Активный в настоящий момент профиль отмечен восклицательным знаком. Чтобы активизировать другой профиль, надо его маркировать, затем открыть, нажав правую кнопку мыши, соответствующее ему всплывающее меню и выбрать опцию Make Active (Сделать активным).
Шаг 12 Активизируйте профиль моделирования, который был создан для анализа АС Sweep (SCHEMATIC1-AC-Sweep1) и разместите на чертеже схемы два маркера напряжения, чтобы отобразить в PROBE потенциал коллектора и выходное напряжение V(out). Для этого щелкните по кнопке .
Шаг 13 Заново проведите моделирование схемы и создайте на экране PROBE изображение, как на рис. 16.7. Передвиньте маркеры и убедитесь в том, что соответствующим образом меняется и изображение в окне PROBE.
Рис. 16.7. Частотные характеристики схемы на коллекторе и но выходе
Помимо маркеров напряжения (а точнее, маркеров потенциала) существует еще целый ряд других маркеров, которые могут быть вам знакомы по версии 8.0. Новым для них является то, что они сочетаются по цветам с диаграммами PROBE. Маркеры тока и разности потенциалов активизируются щелчком по соответствующим кнопкам .
Выбрав в меню PSPICE опцию Markers→Advanced, можно активизировать и другие маркеры (дБ, угла фазы, группового времени задержки, реальной и воображаемой части).
Откройте окно выбора специальных маркеров и ознакомьтесь с его содержанием.
16.3. Ответы на наиболее часто задаваемые вопросы
Использованные в этой схеме компоненты трехфазного тока V3Phase, Schalt3Phase и символы для защитного проводника РЕ, нейтрального проводника N и комбинированного защитно-нейтрального проводника PEN находятся в библиотеках MISC.slb и SAMPLE.lib. Переключатели трехфазного тока срабатывают в тот момент времени, который установлен атрибутом t_Start. Этот атрибут определяет момент выключения. В качестве атрибутов источника трехфазного тока устанавливаются амплитуда (Ampl), частота (FREQU) и положение по фазе при включении (Delay).
Вопрос: Как можно изменять цвета, форму и толщину линий диаграмм в PROBE?
Ответ: Щелкните правой кнопкой мыши по диаграмме, после чего откроется соответствующее этой диаграмме всплывающее меню. Выберите в нем опцию Properties. Откроется окно Trace Properties, в котором вы можете изменить настройки цветов и линий. После того как вы измените цвет диаграммы, автоматически изменится и цвет соответствующего ей маркера.
Вопрос: После того как я запускаю моделирование своей схемы, на экране появляется сообщение об ошибке Missing PSPICETEMPLATE. Что я делаю неправильно?
Ответ: Имитационными моделями снабжены только компоненты, находящиеся в папке Projects. Поэтому для моделирования вы можете использовать только их. Большая часть компонентов из папки CAPTURE пригодна исключительно для черчения схем и печатных плат.
Вопрос: Почему после завершения моделирования кнопка, с помощью которой открывается окно Add Traces, иногда остается неактивной, так что я не могу открыть список диаграмм и, соответственно, вывести нужный мне график на экран PROBE?
Ответ: Даже если процесс моделирования прерывается вследствие какой-либо ошибки, индикатор состояния (справа внизу в окне PROBE) все равно показывает 100%, вводя вас в заблуждение относительно успешного завершения моделирования. В таких случаях обращайтесь за сведениями о причинах внезапного прерывания программы к выходному файлу.
Вопрос: С тех пор как я работаю с программой PSPICE, на жестком диске моего компьютера остается все меньше и меньше свободного места. Можно ли это как- нибудь изменить?
Ответ: Файлы программы PROBE с расширением .prb занимают невероятно много места в памяти компьютера, а при работе в профилях моделирования создается немалое количество таких файлов. Поэтому время от времени следует «проводить ревизию» содержимого жесткого диска и удалять уже не нужные вам файлы.
Вопрос: Могу я использовать свои старые схемы из версии 8.0 в версии 9.1?
Ответ: Да. Для этого существует специальный транслятор. Вы можете вызвать его из редактора CAPTURE, выбрав в меню File опцию Import Design (Импортировать конструкцию). В окне, которое затем откроется, вам нужно будет ввести имя и путь к файлу *.ini версии 8.0 (MSIM.ini (для полной версии) или MSIM_EVL.ini (для демонстрационной версии). В обоих случаях файл .ini находится в директории Windows).
Собственно говоря, такая работа никогда не может быть завершена, ее можно только объявить завершенной.