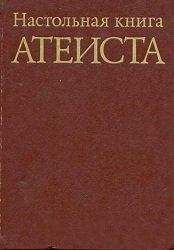Рис. 3.1
Дальше следует щелкнуть по кнопке
на панели окна БД. В диалоговом окне Новая таблица, показанном на рис. 3.2, представлены все возможные параметры создания таблицы:
Рис. 3.2
• Режим таблицы;
• Конструктор;
• Мастер таблиц;
• Импорт таблиц;
• Связь с таблицами.
Последние два варианта создания таблиц – импорт таблиц и связь с таблицами – рассматриваются в том разделе главы 7, который посвящен объединению разнородных баз данных.
Формирование таблицы в режиме ввода
Войти в этот режим можно двумя способами: либо выбрав пункт Режим таблицы в окне Новая таблица (см. рис. 3.2) и щелкнув по кнопке ОК, либо выбрав опцию Создание таблицы путем ввода данных в окне базы данных (см. рис. 3.1). В результате на экране появится таблица, готовая к вводу информации (рис. 3.3).
Рис. 3.3
Ввод данных
Чтобы осуществить ввод данных, сначала надо заменить имеющиеся заголовки столбцов, а затем уже ввести сведения в поля таблицы. Рассмотрим эту операцию на примере создания таблицы Страны.
Заменим имена полей Поле1 и Поле2 на Код и Страна. Для этого дважды щелкните мышью в ячейке с именем соответствующего поля, а затем введите нужные значения. Записав первые данные (см. рис. 3.4), попробуйте выйти из созданной таблицы (кнопка в правом верхнем углу). Сначала Access 2002 спросит вас, надо ли сохранять произведенные в таблице изменения (если вы не хотите этого делать, она вообще сотрется из памяти). Затем вам будет предложено назвать таблицу (или согласиться с предлагаемым именем, которое присваивается автоматически). Все таблицы программа называет именем Таблица с добавлением текущего номера.
Рис. 3.4
Первичный код
Когда все это будет сделано, вы получите предупреждение о том, что ключевые поля не заданы, как показано на рис. 3.5.
Рис. 3.5
Если вы отказываетесь установить ключевые поля и отвечаете Нет, программа запомнит таблицу в том виде, в каком она показана на рис. 3.4. Однако вопрос о ключевых полях все равно возникнет на следующем этапе работы – когда вы будете формировать связи между файлами, и уж тогда без ключевых полей система не справится с этой задачей. Если вы поддались на уговоры и сразу согласились создать первичный код, выбрав ответ Да, то программа сама сделает это. В результате таблица будет выглядеть так, как показано на рис. 3.6.
Рис. 3.6
Если вы выберете пункт Отмена, таблица вновь примет тот вид, который показан на рис. 3.4. Однако это промежуточное состояние, из которого все равно надо как-то выходить. Внимательно посмотрите на первичные коды, созданные системой в поле Код. Здесь они ничем не отличаются от кодов, созданных пользователем в поле Код страны. Но в общем случае коды, введенные в это поле, совсем не обязаны быть такими же упорядоченными, как коды поля Код, – таблица, показанная на рис. 3.6, представляет собой словарь, и коды могут периодически изменяться. Поэтому для надежного контроля за файлами в Access предусмотрен механизм системных первичных кодов. Иногда (как, например, сейчас) они вводятся только по желанию пользователя. В других случаях при отсутствии этих кодов ряд функций Access 2002 выполняться не будет.
Поэтому, если у пользователя нет каких-то серьезных причин отказываться от введения первичных кодов, желательно их все-таки создать.
Отметим, что в словарном файле совсем не обязательно ограничиваться тем минимумом полей, которые показаны в нашем примере. Это было сделано исключительно в методических целях. На практике количество полей в файле вообще не ограничивается, следует лишь соблюдать единственное требование: поля должны находиться в отношениях «один-к-одному».
Создание таблицы в режиме конструктора
Описанная в предыдущем разделе таблица создавалась, можно сказать, стихийно. Теперь мы будем придерживаться строгой последовательности действий, заблаговременно обосновывая все дальнейшие операции, задавая необходимые данные и их форматы.
Окно конструктора таблиц
Войти в этот режим можно двумя способами. Первый: выберите пункт Конструктор в окне Новая таблица – рис. 3.2, затем щелкните по кнопке ОК. Другой вариант: выберите пункт Создание таблицы в режиме конструктора в окне базы данных (см. рис. 3.1). На экране появится окно конструктора таблиц (см. рис. 3.7), содержащее три раздела:
Рис. 3.7
• Имя поля ;
• Тип данных – обязательный раздел;
• Описание – необязательный раздел.
В разделе Имя поля следует указать имена полей – те самые, которые в предыдущем разделе вводились в заголовки столбцов таблицы. Ситуация с первичным кодом совершенно аналогична.
Чтобы начать работу с разделом Тип данных, надо щелкнуть мышью в его пределах. Как только это произойдет, в его правой части появится стрелка прокрутки. Щелкните по ней – увидите список типов данных, которые поддерживаются в Access 2002 (см. рис. 3.8). Характеристика типов данных приводится в следующем разделе этой главы.
Рис. 3.8
Сведения о типах данных, полей и их свойствах являются в Access 2002 базовыми и используются при создании таблицы в режиме конструктора.
Типы данных и их свойства
Типы данных, поддерживаемые системой Access 2002 (см. рис. 3.8), приводятся вместе с основными характеристиками:
• Текстовый – символьные данные или сочетание символьных и цифровых данных. К этому типу относятся также цифровые данные, которые не требуют вычислений над ними (например, номер телефона). Длина поля по умолчанию составляет 255 символов, но можно задать меньший размер. Место для невведенных данных в пределах объявленного размера не резервируется;
• Мемо-поля – текстовые данные либо сочетание текстовых и цифровых данных, имеющих большой объем (например, примечания или описания). Длина поля – до 65 536 символов;
• Числовой – числовые данные, используемые в математических операциях (за исключением финансовых расчетов, для которых следует использовать тип данных Денежный). Длина поля может составлять 1, 2, 4 бита, 8 и даже 16 байт (в последнем случае в свойстве Размер поля нужно выбрать опцию Репликация [3] );
• Дата/Время – формат данных о дате и времени для периода с 100 до 9999 года. Длина поля – 8 байт. Access 2002 отличается некоторой спецификой в части обозначения дат. Интерпретируя номера годов, заданные двумя цифрами, программа использует параметры, вводимые в окне Язык и стандарты панели управления Microsoft Windows. В этом диалоговом окне год задается двумя цифрами и может отображаться в виде диапазона, равного 100. По умолчанию он охватывает годы с 1930 по 2029. Программа, использующая этот период для интерпретации номеров годов, заданных двумя цифрами, будет считать, что годам с 30 по 99 должно предшествовать число 19, а годам с 00 по 29 – число 20. Например, 99 будет интерпретировано как 1999, а 01 – как 2001. Этот параметр не влияет на номера годов, заданные четырьмя цифрами.
При работе с датами, относящимися к 2000 году и последующим годам, в силу сложности правил интерпретации их следует указывать более подробно. Это обеспечит правильность обработки дат в Access 2002.
При интерпретации неоднозначных дат Access делает некоторые допущения. Например, если введена дата, содержащая только месяц и еще одну или две цифры, Access исходит из того, что значение от 1 до 31 представляет число этого месяца, а дата относится к текущему году. Например, Access рассматривает 01 декабря как 1 декабря текущего года, а не как декабрь 2001 года. 32 декабря Access рассматривает как 1 декабря 1932 года.
Даты в объектах в режиме таблицы, введенные с указанием года в сокращенном формате, Microsoft Access интерпретирует как даты XXI столетия следующим образом:
Для обеспечения интерпретации значений года в Microsoft Access нужным образом следует указывать значения года четырьмя цифрами (например, 2001, а не 01). В Access 2002 имеется возможность при вводе полей дат и элементов управления, в которых года обозначаются четырьмя цифрами, проверять правильность столетия, для которого записывается конкретная дата. С этой целью на вкладке Общие диалогового окна Параметры (меню Сервис) в группе Формат года из четырех цифр могут выполняться следующие операции:
• установите флажок Текущая база данных, чтобы включить отображение годов четырьмя цифрами на уровне базы данных (в текущей базе данных или в текущем проекте Access);
• установите флажок Все базы данных, чтобы включить отображение годов четырьмя цифрами на уровне приложения (во всех базах данных и проектах Access).