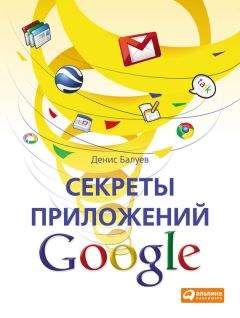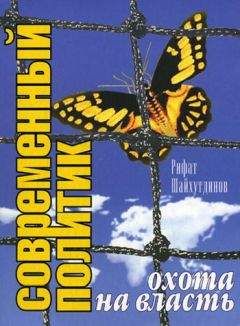Ознакомительная версия.
Рисунок 1.24. Так найдутся письма как от [email protected], так и от человека, записанного в вашей контактной книге как Ruslan Ivanoff.
Аналогичным образом ищется почта и по получателю письма – только здесь вместо «from» необходимо поставить «to». Если требуется найти письмо от любого из нескольких отправителей, можно объединить их адреса с помощью конструкции «ИЛИ». Вот так:
from: ivanoff OR petroff
Подобное объединение по «ИЛИ» помогает, если вы не помните точного адреса или слова в тексте письма, ведь тогда можно написать следующее: игрушка OR игрушек OR игра.
Указанная поисковая инструкция найдет все письма, в тексте которых есть хотя бы одно из перечисленных слов. Кстати, конструкцию OR можно применять и в фильтрах – не забывайте лишь писать «OR» заглавными буквами. Попробуйте. Сообщение с определенным текстом в теме письма ищут с помощью оператора subject. Если вам вдруг потребовалось найти письма, касающиеся проекта «Бета», одним из решений может стать такой поиск:
subject: Бета
Еще немного об экономии времени. Случалось ли, что вы принимали участие в затянувшейся переписке по какому-нибудь очень нудному вопросу, где лично вам все уже давно понятно? Что-то вроде обсуждения предстоящего выезда на природу, когда дискуссия о списке участников идет уже по двадцать пятому кругу?! Заносить такие письма в спам – не выход: остальные сообщения от этих милых людей вполне приемлемы. Вам просто не хочется больше читать именно это обсуждение. Создать фильтр и отправлять все письма с темой «Пикник» в корзину? Тоже вариант, но есть способ проще. Нажмите на кнопку «Дополнительные действия», расположенную над списком писем. В открывшемся меню выберите опцию «Игнорировать». Она делает именно то, что обещает, – «приглушает» конкретную цепочку сообщений только для вас, отправляя письма по надоевшей теме сразу в архив. Чтобы вернуть цепочку к жизни (в конце концов, все должно быть обратимо!) достаточно найти ее в разделе «Вся почта», после чего нажать кнопку «Поместить во входящие» (рис. 1.25).
Рисунок 1.25. Не удаляем. Просто игнорируем
Любой адрес, с которого вам хотя бы раз пришло письмо, почтовая служба Gmail запоминает навсегда. Больше писем – больше контактов! Все они доступны из пункта «Адресная книга» основного экрана и представляют собой нечто больше, чем просто записную книжку. Пожалуй, это вообще самое ценное, что есть в Gmail, – личная база знаний о людях, ваше досье и библиотека, а также способ быстро решать возникающие задачи и стать известным как человек, который «всех знает» (за рубежом для этого используют термин «networker»).
Зайдите в адресную книгу. Окно менеджера разделено на три части. Слева – группы контактов, посередине – электронные адреса, справа – подробная информация об адресатах (рис. 1.26).
Рисунок 1.26. Адресная книга всегда под рукой
Первое, что нужно сделать, – отделить зерна от плевел, т. е. развести в разные стороны контакты людей, общение с которыми вам хотя бы в какой-то степени интересно, и адреса автоматических рассылок. Последние можно просто удалять.
Для разделения оставшихся персон в адресной книге предусмотрены группы, преимущество которых состоит в том, что им, как и обычным адресатам, можно отправлять сообщения. При этом письмо будет доставлено всем, кто входит в группу. Помня об этой возможности, и следует создавать группы. «Клуб английского» или «Группа А-86» подойдут идеально. Обратите внимание, что группы «Друзья», «Семья» и «Коллеги» уже созданы.
Группы очень похожи на ярлыки – один и тот же контакт может принадлежать сразу нескольким группам. Для этого нужно щелкнуть по кнопке «Группа» и выбрать нужную для добавления или удаления (рис. 1.27).
Рисунок 1.27. Контакт может принадлежать нескольким группам одновременно. Ведь коллега может быть еще и другом, не правда ли?
После создания групп самое время перейти непосредственно к контактам. В правой половине экрана доступно множество полей с данными о человеке. Постарайтесь заполнить их по максимуму. Не стоит в данном случае полагаться на память, оставляя те или иные поля пустыми, потому что «это настолько очевидно, что невозможно забыть»: спустя пять лет вы поразитесь, какие важные вещи могут бесследно стираться из человеческой памяти.
Сразу под разделом «Контакты» находится опция, которая поможет нам с вами стать чуточку организованнее. При нажатии на ссылку «Задачи» в правом нижнем углу экрана появится небольшое окно, предназначенное для ведения списка дел. Щелкнув мышкой по пустой области, можно немедленно начать записывать текущие задачи, дела и обещания: уборку в квартире, покупку стройматериалов для гаража, заучивание с сыном стишка для детского утренника. Нажали клавишу «Ввод» – курсор перешел на следующую строку, и можно записывать новую задачу. Список дел, таким образом, формируется легко и просто. Слева от каждого из них есть место для флажка-галочки: сделал дело – поставь галочку, и заголовок задачи окажется перечеркнутым (рис. 1.28).
Рисунок 1.28. Сделал дело – поставь галочку!
Выполненные дела можно скрывать с помощью команды «Действия – Удалить выполненные задачи». Несмотря на слово «удалить», задачи не исчезают навсегда – их полный список, да еще и с разбивкой по дате выполнения, можно с гордостью посмотреть при помощи команды «Действия – Просмотреть завершенные задачи».
Рисунок 1.29. Дьявол, как известно, кроется в деталях: подробности задачи и планируемая дата выполнения
Щелкните по небольшой стрелке, напоминающей математический знак «больше», справа от любого дела – так устанавливаются его дополнительные параметры. Если задача нуждается в пояснении (например, простая формулировка «купить шурупов» явно нуждается в уточнении – где именно купить, какого размера шурупы, нужны ли еще и гвозди), то его явно стоит вынести в поле «Примечание». Если задача имеет четкую дату выполнения или некий крайний срок, то в вашем распоряжении поле «Дата выполнения» (рис. 1.29).
Поле «Переименовать в список» позволяет переносить задачу с одного на другой список дел. Их может быть несколько, и они создаются, переименовываются и удаляются с помощью небольшой иконки в правом нижнем углу окна (рис. 1.30).
Рисунок 1.30. Управление несколькими списками дел
Иногда обыкновенной почты становится недостаточно – для быстрого решения вопроса обмен электронными посланиями все же происходит слишком медленно. На помощь приходит один из важных компонентов Gmail под названием чат. Чат Gmail – способ быстро обсудить место встречи перед дружеским футбольным матчем или задать короткий вопрос, требующий немедленного ответа. Общаться между собой могут как пользователи Gmail, так и любой интернет-пользователь, программа обмена мгновенными сообщениями которого поддерживает протокол Jabber. Кроме того, присутствует и возможность общения с владельцами самой популярной в нашей стране системы обмена мгновенными сообщениями – ICQ. Для того чтобы начать общаться с человеком при помощи чата, необходимо выбрать его имя из списка контактов – он находится прямо под набором ярлыков. Изначально туда попадают те, с кем вы достаточно часто ведете переписку с помощью обычной «электронки». Остальных же можно пригласить пообщаться, введя электронный адрес в поле поиска «Ищите и приглашайте» (рис. 1.31).
Рисунок 1.31. Приглашение на чат. Увы, тем, у кого почта находится на другом сервисе, можно лишь отправить письмо
Рядом с именем человека горит значок статуса. Зеленый сигнал «светофора» означает, что пользователь находится в Сети. Серый, наоборот, говорит о том, что человек в данный момент недоступен. Статус можно установить и вручную, выбрав в выпадающем списке опцию «Невидимый». А можно просто попросить желающих поболтать не отвлекать вас от дел установкой статуса «Не беспокоить». Впрочем, каждый волен самостоятельно выразить с помощью статуса собственное настроение и отношение к миру – для этих целей служит опция «Мой статус» (рис. 1.32).
Имею чат – готов общаться! Двойной щелчок на имени пользователя в контактном листе вызовет появление в правом нижнем углу экрана небольшого окошка, которое можно распахнуть на все пространство экрана в отдельном окне или вкладке, если нажать на диагональную стрелку (рис. 1.33).
История всех диалогов по умолчанию сохраняется (впрочем, такое протоколирование можно отключить – как навсегда в настройках Gmail, так и временно, с помощью меню «Видео и другое». Там еще много интересного) и доступна из пункта «Чаты» основного экрана (скорее всего, у вас он скрыт за разделом «Еще…».
Ознакомительная версия.