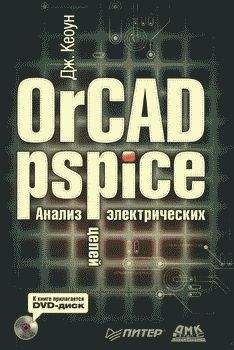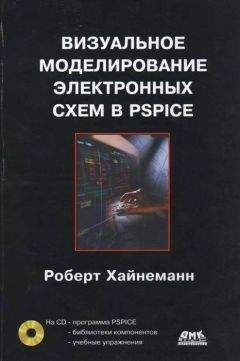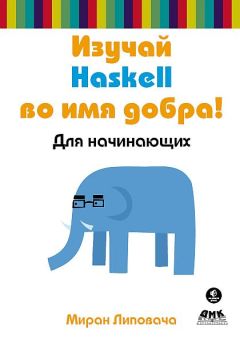Ознакомительная версия.
Одним из основных преимуществ PSpice и Capture является большое разнообразие компонентов, доступных проектировщику. Имеется широкий выбор источников питания, пассивных и активных устройств и ряд специальных компонентов.
Каждый из компонентов, доступных пользователю PSpice, помещен в соответствующую библиотеку. В демонстрационной версии Capture и PSpice имеются такие библиотеки, как analog, breakout, eval, source и special. При выборе компонента в одной из библиотек его условное изображение может быть помещено в рабочую область экрана, повернуто при необходимости относительно своей оси и подсоединено затем к другим частям схемы, пока вся схема не будет выведена на экран. После этого создание схемного файла для схемотехнического моделирования выполняется уже не пользователем, а самой программой Capture.
Последовательные цепи на постоянном токе
Простая схема постоянного тока, состоящая из источника напряжения и трёх резисторов, могла бы быть описана в уже знакомом нам листинге:
Series Circuit with Source and Three Resistors
V1 1 0 2 4V
R1 1 2 50
R2 2 3 100
R3 3 0 80
В PSpice это был бы листинг входного или схемного файла. Ему было бы присвоено имя типа rthree.cir, и было бы проведено моделирование для получения выходного файла. Можно было бы, конечно, снова получить схемный файл и с помощью программных средств создать схему, аналогичную показанной на рис. 1.1. (за исключением того, что здесь изменены параметры элементов). С другой стороны, программа Capture позволяет нам по схеме, построенной на экране, создать схемный файл и выполнить моделирование. Рассмотрим, как это делается.
Создание схем в программе Сapture
Вызовите программу OrCAD Capture, щелкнув мышью на значке, имеющемся на рабочем столе. Выберите из главного меню File, New Project, чтобы создать новый проект, обеспечивающий графическое изображение схемы на экране с последующим анализом ее на PSpice.
После этого появится окно New Project (новый проект), показанное на рис. 14.1. Вы должны присвоить проекту имя, например rthree. Затем выберите Analog или Mixed-Signal Circuit Wizard и наберите c:spice, если каталог или папка Spice у вас расположены на этом диске[8].
Рис. 14.1. Начало нового проекта в программе OrCAD Capture
Нажмем OK, чтобы создать схему. Появится окно Analog Mixed-Mode Project Wizard, на нем отображены символы различных библиотек компонентов PSpice, которые могут быть включены в наш проект. Любая библиотека из левого окна станет доступной, если вы выделите ее и выберете Add>>. Для данного проекта необходимо использовать библиотеки source.olb и analog.olb. Добавьте их в группу пиктограмм, расположенных справа на экране, если они там уже не присутствуют, и нажмите Finish.
Теперь на экране появятся два окна (рис. 14.2): меньшее с заголовком проекта Rthree наверху и большее с заголовком / - (SCHEMATIC: PAGE1). Щелкнув в случае необходимости в области последнего заголовка, на экране справа от большего окна вы увидите список символов в палитре инструментов. Если выбрано окно SCHEMATIC, то вы можете подвести курсор мыши к любому из этих символов, чтобы просмотреть назначение каждого из них.
Рис. 14.2. Создание нового проекта в Capture
Выберите Place, Part, а затем SOURCE из списка библиотек. При этом станут доступными источники питания различных типов. Просмотрите список и найдите VDC. После выбора этого компонента снова появляется список символов справа.
Нажмите OK. Окно выбора исчезнет и на экране появится символ для источника постоянного напряжения вместе с курсором. С помощью мыши переместите источник в левую часть схемы, как показано на рис. 14.3, и зафиксируйте его щелчком левой клавиши мыши. Нажмите Esc, чтобы выйти из библиотеки источников постоянного тока (или нажмите правую клавишу и выберите End Mode).
Рис. 14.3. Размещение элемента на рабочем поле
Чтобы разместить на схеме три резистора, повторите процесс, начиная с Place, Part и выбирая теперь библиотеку ANALOG и R из числа доступных компонентов этой библиотеки. В поле предварительного просмотра снова появится символ выбранного компонента. Нажмите OK и поместите в схему резисторы. Сначала в верхнюю часть рабочей области поместим резистор R1 (рис. 14.3). Перед размещением R2 можно повернуть его условное изображение, нажав на правую клавишу мыши и выбрав Rotate. Так как на каждом шаге происходит поворот изображения против часовой стрелки, рекомендуется трижды повернуть R2 перед размещением. При этом левый конец R2 окажется вверху (при одиночном повороте он будет внизу). После размещения R2 выделите и поверните резистор еще раз, возвратив символ в исходное положение, чтобы при размещении следующего резистора R3 метка «R3» находилась выше символа, а номинал сопротивления оказался внизу.
Символ заземления может быть извлечен из палитры инструментов, расположенной на правой стороне экрана (значок помечен надписью GND). После выбора этого символа появится окно Place Ground. Выберите поле 0/SOURCE (обратите внимание на ноль в поле предварительного просмотра!). Поместите символ заземления на схему ниже источника, затем нажмите Esc.
Чтобы завершить изображение контура, выберите Place, Wire и обратите внимание на курсор мыши, который примет вид перекрестия. Каждый компонент в схеме имеет небольшое поле около каждого полюса, которое может быть подсоединено к схеме. Щелкните на верхнем полюсе И, затем переместите мышь к точке левого полюса R1, с которой необходимо осуществить соединение. Щелкните снова.
Действуя аналогичным образом, соедините R1 с верхним концом R1 и нижний конец R1 с правым концом R3, левый конец этого резистора с нижним концом источника V1 и в завершение соедините последний узел с заземлением.
Теперь схема нарисована, но компоненты имеют значения, присваиваемые им по умолчанию. Подведите курсор мыши к источнику напряжения на рисунке. Около исходных символов V1 и OV появится поле. После двойного щелчка на выбранном источнике откроется окно Property Editor. Это окно называют еще электронной таблицей компонента. В нижнем поле "Reference" появляется V1. Если вы хотите обозначить этот источник как-то иначе, введите другое имя. В поле Value появится метка VDC. Она означает, что этот компонент является источником постоянного напряжения и вы не можете его изменить. В поле, расположенном ниже, появляется значение «0V». Измените это значение на «24V», задав необходимое значение исходного напряжения. Не путайте это поле с полем Value. Теперь закройте это окно, и обратите внимание, что на рисунке появится значение 24V.
Подведите мышь к резистору R1, отмечая, что около него появилось поле, затем, после двойного щелчка, вы увидите окно Property Editor. В нижнем поле Value впечатайте «50», установив необходимое сопротивление резистора R1 в Омах. Закройте это окно и обратите внимание, что на рисунке появляется 50. Тем же способом установите значения для R2=100 Ом и R3=80 Ом.
Прежде чем продолжить, сохраните схему, выбирая File, Save. Появится окно OrCAD Capture с сообщением об изменении данных. Нажмите OK.
Чтобы выполнить анализ и получить выходной файл, выберем PSpice, New Simulation Profile из главного меню. В окне New Simulation наберите имя rthrees, затем нажмите на кнопку Create. Появляется окно Simulation Settings с меню в верхней части (рис. 14.4). Выберите позицию Analysis в поле Analysis type: выберите Bias Point. Никаких опций выходного файла для этого простого анализа не нужно, просто нажмите OK.
Рис. 14.4. Окно установки опций моделирования
В главном меню выберите PSpice, Run. Анализ должен дать в результате информацию о параметрах смещения. После того как моделирование закончено, появится окно с заголовком SCHEMATIC1-Rthrees-OrCAD PSpice A/D Demo. Из этого окна возможен переход в окно Probe, если оно было предварительно вызвано, но в нашем случае эта опция отсутствует и для исследования выходного файла следует выбрать View, Output File.
Исследование выходного файла
Рассматривая выходной файл, обратите внимание, что он намного объемнее файла, приведенного для подобного примера в главе 1.
Проверьте ошибки в выходном файле, но не распечатывайте его непосредственно из OrCAD PSpice. Вместо этого закройте выходной файл, минимизируйте программу и откройте выходной файл в редакторах Word или WordPad. Вы можете найти этот файл по адресу
Ознакомительная версия.