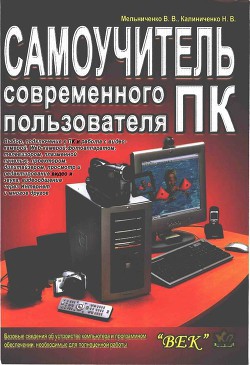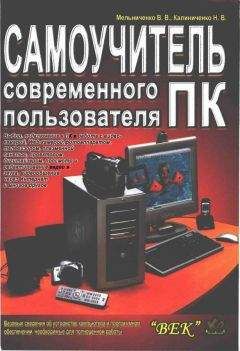Опять же с появлением новых версий архиваторов появляются и новые методы сжатия. Поэтому очень часто старенькая программка уже не в состоянии справиться со свежеупакованным архивом.
Из всего количества архиваторов под Windows можно выделить два основных: WinZIP и WinRAR. О популярности того или иного из них можно спорить очень долго, поэтому лучше всего иметь оба этих архиватора. И дальнейший рассказ пойдет именно о них.
WinRAR
Как и любая другая программа, WinRAR перед использованием требует предварительной установки. Процедура установки данного продукта предельно минимизирована. Вам следует всего лишь приобрести зарегистрированную версию. После этого с дистрибутивного диска запустите файл WinRAR*.exe,программа инсталляции предложит вам стандартный путь установки C:Program FilesWinRAR, но вы всегда можете указать и другой путь для размещения (рис. 18.1, слева).
Далее, щелкнув на кнопке Установить, запустите режим установки. Программа установки скопирует необходимые файлы на компьютер и сама же зарегистрирует себя. И только после этого задаст вам вопросы, с какими типами файлов вы позволите ей работать (WinRAR поддерживает работу с архивами 12 типов), где (с вашего позволения) можно разместить ярлыки запуска и, соответственно, позволено ли ей интегрироваться в Windows (рис. 18.1, справа).
Ответив на эти вопросы и щелкнув на кнопке OK, можете наслаждаться возможностью создания "упаковки".
Запустить программу можно: 1) из меню Пуск→Все программы, 2) при помощи ярлыка, размещенного на Рабочем столе или 3) правым щелчком на выбранном файле найти команды WinRAR в контекстном меню.
Рис. 18.1. В текстовом поле первого окна можно изменить путь для установки WinRAR; во втором окне — ассоциировать WinRAR с типами архивов
Работа с WinRAR
Запустив программу, внимательно рассмотрите интерфейс — традиционно простой и интуитивно понятный (рис. 18.2).
Рис. 18.2. Меню и кнопки в рабочем окне WinRAR
В WinRAR есть пять пунктов меню: Файл, Команды, Избранное, Параметры и, конечно же, Справка.
Ниже расположены привычные для любого окна Windows кнопки, из которых состоит Панель инструментов. Эти кнопки частично дублируют меню Команды. Некоторые из кнопок в отдельных случаях могут быть недоступны (просмотр папки, просмотр архива и т. д.) Если вам мешают подписи кнопок или вы хотите уменьшить их размер, то сделайте это в настройках программы при помощи меню Параметры на вкладке Общие.
Под панелью инструментов находится кнопка перемещения на уровень вверх и меню выбора с деревом каталогов.
Активный диск можно изменить, выбрав его в ниспадающем списке или щелкнув мышью на значке диска в строке состояния.
Самое интересное в этом архиваторе — файловое окно. В нем отображается как содержимое обычной папки, так и содержимое архива (если вы вошли в него). Для каждого файла отображена такая информация как имя, размер, тип и дата последнего изменения. Если вы просматриваете содержимое архива, то будет отображаться еще и размер файла после архивации.
При работе с файлами в WinRAR последние необходимо выделить. Кроме стандартных способов выделения, WinRAR поддерживает и привычные способы выделения, которые применялись в файловых менеджерах (клавиши Insert и Пробел).
Щелкните на списке файлов, видимых в файловом окне. Появится контекстное меню с командами управления файлами. Некоторые функции этого меню после установки программы будут интегрированы в контекстное меню Windows.
В самом низу окна находится строка состояния. В ее левой части размещены два значка: для смены активного диска и для смены активного пароля. В правой части строки состояния выводится информация об общем размере файлов и папок.
Настройка WinRAR
Как и любая программа, разработанная под Windows, WinRAR может предложить вам настройки, установленные по умолчанию. Но для улучшения работы некоторые из них желательно изменить. Если вы — пользователь ленивый, то можете сразу приступать к работе (см. параграф "Основные функции WinRAR" далее). Вам же будет хуже! (Это не угроза, а напутствие на дорожку.)
Если же вы дотошный и трудолюбивый пользователь, то вы не поленитесь произвести некоторые настройки, и сразу же заметите, что программа начала работать немного лучше. Итак, настроим-понастроим…
Тщательно прицелившись мышью, попадите на пункт меню Параметры и выберите Установки.… Будьте бдительны: ломать — не строить.
В открывшемся окне посмотрите на ярлыки вкладок. Их шесть — не больше и не меньше: Общие, Архивация, Пути, Список файлов, Просмотр и Интеграция. На каждой из них можно изменить немалое количество настроек.
На вкладке Общие (рис. 18.3) вы можете настроить WinRAR на работу в системе. Выберите Низкий приоритет, если компьютер слегка слабоват для обработки больших задач. ("Windows — система многозадачная: «глючит» и работает одновременно." — Народная мудрость)
Рис. 18.3. Настройка общих параметров работы WinRAR в системе
Если когда-либо вам понадобится история функций, выполненных программой, отметьте опцию Вести историю архивов. При желании можно просматривать Историю в полях ввода.
Для настройки панелей инструментов вынесено не так уж и много опций, но их вполне достаточно, чтобы удовлетворить вашим потребностям. Там можно включить или отключить отображение некоторых кнопок. Добавить или убрать Надписи на кнопках. Если монитор позволяет, то можете установить и Большие кнопки. Как обычно, чем больше — тем лучше. Интерфейс позволяет установить крупные кнопки, ничуть от этого не проигрывая, да и вам удобно. Еще вы можете включить или отключить отображение многих Панелей или Кнопок.
Настройку Интерфейса производить особо не стоит. Если будете работать с архивами в фоновом режиме, то можно Включить звуковые сигналы. Если вам интересно наблюдать за текстами или почитывать комментарии, включите опцию Показывать комментарий архива. Кто владеет информацией, тот владеет миром!
Записывать протоколы вам, пожалуй, не стоит, потому как это просто лишняя трата времени и совершенно непозволительное расходование ресурсов, возможно, слабенького компьютера.
На вкладке Архивация задайте Профили архивации. Для выполнения типичных функций достаточно стандартных профилей. Если вы часто выполняете нестандартную последовательность операций при архивировании, можете создать свой оригинальный профиль и указать в нем настройки, которые программа будет использовать по умолчанию.
В текстовых полях Папки задайте размещение новых архивов и, соответственно, извлекаемых файлов. Иначе программа будет использовать текущий каталог файла.
На вкладке Пути настройки лучше не изменять. Ведь именно их программа определила автоматически. Функцию Использовать при работе со сменными дисками постарайтесь "руками не трогать".
Список файлов предложит вам изменить настройки визуального отображения. Тип списка лучше оставить Подробный, потому что при таком режиме отображения вы можете просмотреть размеры упаковываемых или упакованных файлов, дату архивируемого или архивного файла. В Стиле списка можно Включить разделители или установить Курсор на всю строку, облегчив таким способом визуальное отслеживание информации.
В подгруппе Выбор решите, как вам удобнее работать с файлами и архивами: Открывать по одному щелчку, как в Интернет-ссылках (последние версии операционных систем поддерживают такую настройку), или Открывать по двум щелчкам (старый «дедовский» способ, когда один щелчок — выделение, а второй - выполнение "приказа"). Имена файлов - выберите, в каком порядке вы хотели бы видеть отображаемую информацию.