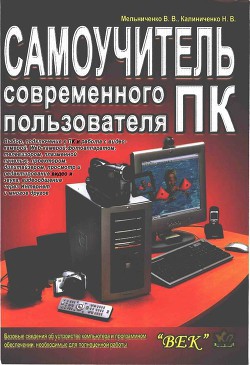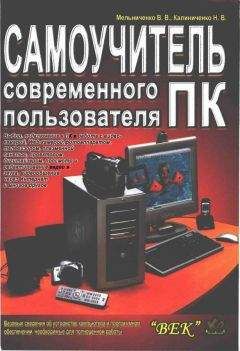Теперь необходимо создать дополнительный раздел в неразмеченной области жесткого диска. Для этого выполните следующие действия. Выберите в меню Параметры FDISK (FDISK Options) опцию 1. Создание раздела DOS либо логического диска DOS (Create DOS Partition or Logical DOS Drive). В открывшемся окне выберите опцию 2. Создание дополнительного раздела DOS (Create Extended DOS Partition).
На предложение программы установить размер дополнительного раздела (см. рис. А.5) согласитесь с программой и оставьте все доступное место для него. Потом вы сможете разбить его на несколько логических дисков.
Оставьте стандартные установки размера дополнительного раздела и нажмите Enter. После создания раздела и проверки целостности диска отобразится приглашение определить логические диски. Введите размер дискового пространства для первого диска, по умолчанию ему будет присвоена буква D:. Чтобы выделить этому диску весь расширенный раздел, оставьте стандартные установки. В противном случае введите точный размер диска в мегабайтах или процентах.
Введите размер дискового пространства, выделенного следующему диску — ему будет присвоена буква Е:. Чтобы выделить этому диску все оставшееся пространство оставьте стандартные установки. Обязательно помните, что буква С: автоматически присваивается логическому диску, расположенному в основном разделе.
Распределив все пространство дополнительного раздела, нажмите клавишу Esc, чтобы вернуться в меню Параметры FDISK (FDISK Options). Если вы закончили создание разделов, то можете еще раз просмотреть информацию о них, Для выхода из программы нажмите Esc и перезагрузите компьютер.
До перезагрузки даже не пытайтесь форматировать или использовать диски. Это связано с тем, что при создании разделов вы изменили имена (буквенные обозначения) дисков.
Еще раз подчеркну: один раздел необходимо сделать Основным (активным). Это и будет в дальнейшем логический диск, на который вы потом установите операционную систему. По традиции этим диском выбирают первый раздел, он же диск С:, но можно и соригинальничать. Размеры разделов старайтесь выбирать в соответствии с их назначением. Под основной желательно отвести место, достаточное для установки операционной системы и необходимых для работы программ. Место, оставшееся после создания основного раздела, можно смело использовать под второй и третий логические диски, не размениваясь на десяток мелких.
Еще одно небольшое замечание. Старайтесь не отводить под основной раздел более 10 Гбайт, так компьютеру будет проще справляться с системной информацией.
Шаг третий и последний - форматирование дисков и установка DOS
На этом подготовка жесткого диска к установке ОС не заканчивается — после разбивки жесткого диска созданные логические диски еще необходимо отформатировать (или хотя бы один диск, выбранный ранее Основным, на который в дальнейшем будет установлена операционная система).
Процесс форматирования диска зависит от операционной системы. В MS-DOS для этого используют команду Format, которая вводится в командную строку. То же самое можно сделать при запуске компьютера с дискеты, созданной в Windows 9x. В Windows XP команда FORMAT находится в Recovery Console (мастер восстановления системы). При этом в windows xp диск можно отформатировать и в процессе установки ОС.
Если для инсталляции системных файлов вы планируете использовать диск с дистрибутивом MS-DOS, то процедуру форматирования диска также можно пропустить, т. к. процедура инсталляции предусматривает выбор размещения системных файлов, включая и форматирование диска.
В общем случае, например для форматирования второго и третьего дисков, можно воспользоваться DOS-командой Format (этот файл также обязательно должен находиться на загрузочной дискете) или выполнить форматирование позже средствами Windows.
Для этого в окне Мой компьютер операционной системы щелкните правой кнопкой мыши на значке диска и в отобразившемся контекстном меню выберите команду Форматировать (Format). Разумеется, вы не можете форматировать загрузочный жесткий диск, т. е. тот диск, на котором записаны файлы, с которыми работает Windows. Иными словами, вы можете форматировать только дополнительные логические диски, не занятые системой.
В случае форматирования из DOS синтаксис команды таков (ключи, используемые только для форматирования дискет, здесь не приведены):
format <i>диск:</i> [/v[: <i>метка]</i>][/b][/s]
где: /v — задает метку тома;
/b — отводит на диске место для системных файлов;
/s — копирует системные файлы на отформатированный диск.
Если вы хотите только отформатировать какой-либо диск, можете использовать команду без каких-либо ключей, например, format d:. Если же вы форматируете диск, выбранный Основным (системный диск), воспользуйтесь ключом /s — для переноса системных файлов на диск, либо ключом /b — для резервирования места под системные файлы, если вы их планируете установить позже из другого источника, используя команду sys (например, для диска с: — sys с:). Для любого из рассматриваемых вариантов можно указать метку диска (тома) длиной до 11 символов.
После форматирования (и копирования системных файлов) на монитор будет выведена информация об общем/доступном объеме диска, размере/количестве кластеров, количестве испорченных кластеров, если последние имеются на диске, и имя тома, если вы его задали.
Возможно, вы удивитесь, но вам для создания разделов и форматирования необязательно использовать средства, предоставляемые DOS и Windows. Для этой цели не менее пригодны некоторые программы от независимых разработчиков. Основной инструмент создания разделов, предлагаемый на рынке ПО, — программа PartitionMagic. Утилиты этой программы позволяют не только создавать разделы и форматировать диски, но и устанавливать несколько операционных систем, причем все они будут совершенно независимы друг от друга. При запуске компьютера вам предоставляется возможность выбрать любую из них. Кроме того, PartitionMagic позволяет перераспределять дисковое пространство между логическими дисками, определенными на одном физическом диске, без потери данных. Хотя часто экспериментировать с дисковыми «угодьями» не стоит. Крайне редко, но все же программа может сбоить (при этом данные будут безвозвратно утеряны). Более того, она может работать с файловыми системами FAT и NTFS, а также конвертировать разделы из одного типа в другой. Теперь вы можете установить операционную систему MS-DOS или перейти непосредственно к установке Windows.
Когда вы завершите установку DOS, смело извлекайте все загрузочные диски из дисководов и перезагружайте компьютер. Если процесс загрузки прошел успешно, и вы видите перед собой черный экран монитора с командной строкой, значит, вас можно поздравить. Вы вдохнули жизнь в груду металла. Но и это еще не все. Ведь вам не хочется набирать команды в командной строке. Операционная система с графическим интерфейсом значительно приятнее.
Реанимация Windows
Что поделать, иногда Windows портится и начинает работать со сбоями, а то и вообще перестает загружаться — такова жизнь. Однако все мы надеемся на авось. Авось пронесет и ничего не случится. Да и времени вечно не хватает. Ведь дополнительное ПО нужно искать в Интернете, скачивать, устанавливать, осваивать и т. д. Все это до наступления "черного дня": когда случается катастрофа, и Windows «падает», применять сторонние утилиты уже поздно.
Но и здесь не стоит отчаиваться, так как еще не все потеряно. А зарезервировать систему можно и без помощи специализированного программного обеспечения. Систему можно восстановить средствами, встроенными в саму же Windows. Причем они всегда под рукой, их не нужно скачивать и устанавливать, ими можно воспользоваться всегда. Конечно, у стандартных средств резервирования и восстановления Windows нет той функциональности, которую предлагают лучшие продукты других разработчиков. Но и стандартные инструменты Windows можно эффективно использовать для резервирования и восстановления системных установок. Мало того, в Windows резервирование состояния системы ведется автоматически, хотя вы можете даже и не подозревать об этом. Вот уж действительно сюрприз: резервные копии заблаговременно созданы и существуют. Ими нужно только воспользоваться.