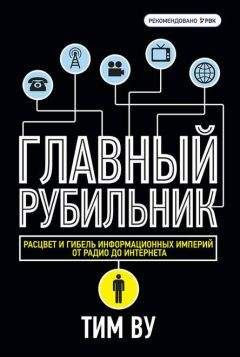Когда вы добавляете точку доступа в сеть, конфликтующие DHCP-серверы могут вызвать проблемы. Некоторые автономные точки доступа рассчитаны на прием запросов доступа к конфигурационным Web-страницам по заданному числовому IP-адресу. Тем не менее, когда такая точка доступа подключается к роутеру, который выступает в качестве DHCP-сервера, назначается другой адрес. Поэтому, когда пользователь пытается подключиться по IP-адресу, указанному в руководстве к точке доступа, ничего не происходит (либо браузер сообщает: «Unable to find this address» — «Невозможно найти данный адрес», что одно и то же).
Конфигурирование точки доступа для DHCP может оказаться гораздо более простым, если каждая точка доступа принимала DHCP одинаковым способом. Но, разумеется, такого не бывает. Единственное, что могло бы спасти ситуацию, — если бы инженеры всех компаний, разрабатывающих и выпускающих точки доступа, пришли к одинаковому решению проблемы. Но надежд на это мало.
Существует несколько способов справиться с данной проблемой. Вы можете избежать ее полностью, используя консоли управления в большинстве точек доступа и вводя команды конфигурирования через последовательный порт, а не через Web-страницу. При этом, однако, должен применяться специальный язык команд, который будет сложнее, чем графическая утилита, а некоторые точки доступа не умеют принимать команды через свои последовательные порты.
Вторым вариантом является использование консоли управления для изменения принятого по умолчанию IP-адреса на адрес, назначенный DHCP-сервером.
Большинство DHCP-серверов имеют окно присвоенных адресов, аналогичное изображенному на рис. 3.9.
Рис. 3.9
После смены адреса точки доступа используйте свой Web-браузер для запуска утилиты конфигурирования.
Если вы не хотите возиться с настройкой подключения через последовательный порт к точке доступа, следующей альтернативой является отключение DHCP-сервера и использование принятого по умолчанию IP-адреса для отображения утилиты конфигурирования в браузере.
Такой подход хорош как временное решение проблемы, пока вы настраиваете сеть, но он отключает раздачу адресов для всех остальных пользователей, которые принимают их с того же DHCP-сервера. Поэтому нужно будет либо вручную присваивать все адреса, либо быть уверенным, что вы вновь включите DHCP-сервер после завершения конфигурирования сети.
Если все эти методы кажутся слишком сложными, существует еще один способ попасть на страницу конфигурирования: проложите кроссоверный кабель от сетевого порта точки доступа к компьютеру с Ethernet-портом. Кроссоверный кабель на разъемах имеет противоположную распайку выводов, поэтому устройства на каждом конце и принимают, и отправляют данные по соответствующим выводам. Применив такой кабель, вы можете использовать свой браузер для открытия утилиты по принятому по умолчанию IP-адресу. Такой подход прост, если у вас есть правильный тип кабеля (стандартный Ethernet-кабель работать не будет), но он вынудит вас отключить точку доступа от остальной части сети.
Важно помнить, что сеть может иметь только один DHCP-сервер. Если к сети подключен другой, присваивающий числовые адреса, лучше будет отключить функцию DHCP в точке доступа и позволить основному серверу управлять назначением адресов для всей сети, включая проводные и беспроводные узлы.
Это единственный случай, когда стандартное решение проблемы менее полезно, чем специальная процедура, поставляемая с вашей конкретной точкой доступа. Руководство по оборудованию должно содержать инструкции по установке, которые затрагивают как конфигурационную утилиту точки доступа, так и сетевые настройки Windows, которые применимы к машине каждого клиента. Найдите руководство и постарайтесь следовать его инструкциям с максимальной точностью. Когда вы имеете дело с комбинацией конфигурационных настроек точки доступа и сетевыми настройками Windows, которые на самом деле работают (и, несомненно, такая комбинация существует), запишите эти настройки на бумаге и храните их вместе с руководством. Они понадобятся вам впоследствии для добавления большего числа компьютеров и точек доступа в одну и ту же сеть.
Конфигурирование точки доступа через последовательный порт
Большинство точек доступа имеют последовательный порт, который допускает прямое подключение с удаленного терминала (или с компьютера, в котором запущена программа терминального эмулятора, например HyperTerminal, поставляемая с Windows). Это представляет собой альтернативу общим конфигурационным утилитам на Web-основе.
Последовательный порт точки доступа может быть либо 9-выводным коннектором данных DB-9, либо коннектором RJ-45, который выглядит, как слегка увеличенная версия коннектора RJ-11, широко используемого для одиночной телефонной линии. Если в вашей точке доступа используется RJ-45, производитель, скорее всего, поставляет кабель и адаптер. Если коннектором является DB-9, то вам понадобится кабель-переходник с компьютерного СОМ-порта. Если для точки доступа необходим обычный кабель, это должно быть указано в руководстве.
По крайней мере одна точка доступа имеет коннектор DB-9, который не обеспечивает доступа к утилите конфигурирования. D-Link DI-713 Wireless Gateway имеет последовательный порт, который подключается к модему и коммутируемой телефонной линии как опциональное дополнение к WAN-подключению.
Для отправки команд на точку доступа через последовательный порт выполните следующее:
1. Подсоедините кабель между точкой доступа и одним из СОМ-портов компьютера.
2. Запустите программу терминального эмулятора, например HyperTerminal, и сконфигурируйте подключение через СОМ-порт, подключенный к точке доступа.
3. Откройте подключение к точке доступа.
4. Включите точку доступа, если это еще не сделано. Вы сможете увидеть сообщение о запуске в терминальном эмуляторе, аналогичное изображенному на рис. 3.10.
Рис. 3.10
Когда точка доступа будет готова к приему команд, отобразится подсказка.
Для подтверждения того, что терминальный эмулятор работает, нажмите ввод.
Точка доступа должна отобразить другую подсказку в новой строке.
На данном этапе точка доступа готова к приему команд конфигурирования. В различных точках доступа используется разный язык команд, поэтому вам следует найти в руководстве правильные команды, которые необходимо использовать для изменения ваших сетевых настроек.
Команды и настройки конфигурирования
Каждая конфигурационная утилита по-разному управляет командами и настройками конфигурирования, но любая точка доступа, соответствующая спецификациям 802.11b, должна иметь одинаковый основной набор функций.
Так как вы сами настраиваете беспроводную сеть, то можете заменить принятые по умолчанию значения другими.
Многие конфигурационные утилиты на Web-основе используют вкладки или меню для разделения списка функций на несколько окон. Если местоположение конкретной команды неясно из конструкции активного окна, попробуйте открывать неактивные окна до тех пор, пока не найдете нужное, или изучите руководство к точке доступа на предмет специальных инструкций поиска.
Язык команд для изменения конфигурации через последовательный порт точки доступа должен также быть приведен в руководстве. Во многих случаях команда help будет вызывать на экране список других команд со свойственным им синтаксисом.
Вообще, утилита конфигурирования должна содержать следующие функции: IP-адрес, маску подсети, ID беспроводной сети, канал, защиту и DHCP.