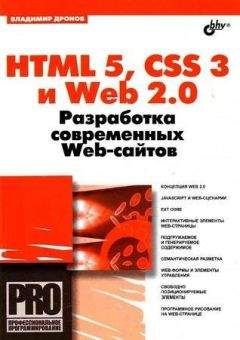Рис. 2.76. Окно Validator HTML Configuration Editor, вкладка Tag names
В окне Tag names (Наименования тэгов) содержится перечень тэгов: P, A, TITLE, BODY, HTML, B, I и т. д. Сюда можно добавить новые названия или же удалить имеющиеся. Для добавления нового тэга введите его наименование в поле, расположенное под списком, и щелкните по кнопке New Tag (Создать тэг). Чтобы выполнить обратную операцию, выберите требуемое название и нажмите кнопку Delete Tag (Удалить тэг).
Окно Tag range (Диапазон тэгов) содержит список тэгов, указывающих, в какой именно части HTML-документа может или не может появиться тот или иной тэг. Иными словами, допустимо ли появление настраиваемого тэга между открывающим тэгом любого наименования, которое присутствует в окне Tag range, и закрывающим тэгом того же наименования. Например, IMG может быть записан в контейнерах <BODY> … </BODY> и <NOFRAMES> … </NOFRAMES>, а META – только в контейнере <HEAD> … </HEAD>. Чтобы удалить наименование тэга из списка, выберите его и нажмите кнопку
или дважды щелкните по нему мышью. Для добавления тэга выделите его в окне Tag names и нажмите кнопку
или дважды щелкните мышью по нужному наименованию. Для настройки на допустимость/недопустимость предназначен переключатель Range View (Область видимости) на два положения: Valid (Допустимо) и Invalid (Недопустимо).
Список в разделе Tag Name Being Configured (Наименование настраиваемого тэга) содержит наименования тэгов, а список в секции Tag Name Category (Категория тэга) – категории, к которым может быть отнесен настраиваемый тэг, например: HTML 3.2, HTML 4.0, расширения Microsoft Internet Explorer, расширения Netscape и т. д.
Технология настройки такова. В разделе Tag Name Being Configured выбирается тэг, который вы будете настраивать для последующей проверки. В списке из раздела Tag Name Category следует отметить, какой категории будет соответствовать данный тэг. В окне Tag range указывается, в каком контейнере тэгов допустимо его размещать. Не забудьте проверить положение переключателя Range View. Настроив таким образом все нужные тэги, сохраните установки с помощью кнопок Save Config (Сохранить конфигурацию) или Save Config As (Сохранить конфигурацию как) и щелкните по кнопке Close (Закрыть).
WebQA 3.0
Программа WebQA (http://www.watchfire.com/products/desktop/webqa/default.aspx) – это набор приложений для анализа содержания сайта, оценки поведения его посетителей и управления метатэгами. Она выпускается фирмой Watchfire Corporation (:http://www.watchfire.com/) и состоит из трех компонентов: WebQA Content (WebQA Содержание), WebQA Interaction (WebQA Взаимодействие) и WebQA Tag (WebQA Тэг). При инсталляции программы есть возможность выбора устанавливаемых компонентов.
Минимальные системные требования, предъявляемые к компьютеру для работы программы, следующие:
• процессор Pentium III 800 МГц;
• 256 Мб оперативной памяти;
• подключение к Internet;
• 100 Мб свободного пространства на жестком диске;
• операционная система Windows 98 / ME / NT4 (SP6a) / 2000 Professional (SP4) / 2000 Server (SP4) / 2000 Advanced Server (SP4) / XP Professional (SP1);
• браузер Microsoft Internet Explorer 5.5 (SP2) или 6.0 (SP1).
Приложение WebQA Content сканирует сайт и ищет ошибки и причины, которые ухудшают его восприятие, в частности:
• разорванные ссылки;
• длинные страницы;
• страницы, не имеющие на себя ссылок;
• ошибки правописания;
• несовместимость с различными браузерами;
• отсутствие ключевых слов и заголовочных тэгов;
• труднодоступные страницы.
По окончании сканирования создаются отчеты, которые служат для локализации ошибок.
Компонента WebQA Interaction записывает и воспроизводит сценарии поведения, которые моделируют действия посетителей сайта. Это позволяет определить, ведут ли они себя так, как хотел разработчик. В каждый сценарий есть возможность вставить тесты для каталогизации элементов, чтобы определить их присутствие на странице; для выяснения, работают ли должным образом метки, переключатели и списки; для гарантированного появления на странице необходимого текста.
Компонента WebQA Tag помогает в написании, вставке в документы и тестировании метатэгов. Она позволяет читать метатэги из файлов, вставлять их в один или в несколько документов сразу и проверять их на соответствие определенным стандартам, принятым, например, в вашей организации. Существует возможность вставки ключевых слов как вручную, так и автоматически. Программа анализирует содержание файла и предлагает набор ключевых слов. Можно создать список слов, которые не надо включать в набор. Из набора в произвольном порядке могут быть исключены любые слова.
Во всех компонентах WebQA используются файлы проектов. Они применяются для управления ходом задач, например, сканированием, выполнением сценария, вставкой метатэгов. Хотя каждое из приложений WebQA обладает различными комбинациями свойств проекта, все они могут использоваться для настройки отчетов, обработки записей cookies и некоторых других операций. Для создания проекта выберите пункт меню File → New Project (Файл → Новый проект). Для настройки его свойств – Tools → Project Properties (Сервис → Свойства проекта).
Существуют глобальные свойства, которые сохраняются для всех проектов – это параметры рабочей области. Их изменение в одном из проектов приведет к их модификации во всех других проектах. К таким свойствам следует отнести использование внешних HTML-редакторов и настройку сетевых соединений. Внешние редакторы можно интегрировать с компонентами WebQA Content и WebQA Tag, а можно эти компоненты встроить в редактор. Поддерживается интеграция со следующими HTML-редакторами:
• Macromedia HomeSite 5.0;
• Allaire HomeSite 4.0, 4.5;
• Macromedia Dreamweaver 3, 4;
• Microsoft FrontPage 98, 2000, 2002.
Чтобы назначить HTML-редактор, выполните следующие действия.
1. Выберите пункт меню Tools → Desktop Options (Сервис → Параметры рабочей области).
2. В открывшемся окне Desktop Options зайдите на вкладку Editors (Редакторы).
3. В поле HTML editor (HTML-редактор) определите путь к файлу запуска редактора.
4. Нажмите на кнопку OK для завершения настройки и закрытия окна или на кнопку Apply (Применить) для сохранения изменений и продолжения настройки.
Чтобы подключить графический редактор, заполните поле Image editor (Графический редактор) на той же вкладке Editors окна Desktop Options.
Для отмены интеграции с редакторами достаточно очистить соответствующие поля на вкладке Editors окна Desktop Options.
По окончании определенных процедур программы WebQA способны выдавать уведомления, что также поддается настройке. Вот эти процедуры:
• завершение сканирования;
• завершение сканирования из-за нахождения новых страниц с формами;
• завершение сканирования из-за нахождения новых страниц с JavaScript;
• завершение сканирования из-за нахождения новых страниц с Flash;
• завершение сканирования после его остановки пользователем.
Сканирование сайта с помощью компоненты WebQA ContentПрограмма сканирует сайт и ищет потенциальные проблемы и условия, при которых может быть нарушена целостность и работа сайта. Она определяет уровень ошибок и готовит набор отчетов, которые помогут проанализировать проблемы. Кроме веб-сайтов, Content позволяет сканировать содержимое удаленных серверов, доступных по протоколу FTP, и структуру локальной системы.
Минимальные системные требования, предъявляемые к компьютеру для работы компоненты, следующие:
• процессор Pentium III 800 МГц;
• 128 Мб оперативной памяти (рекомендуется все же 256 Мб);
• подключение к Internet;
• 40 Мб свободного пространства на жестком диске;
• операционная система Windows NT4 (SP6a) / 2000 (SP4) / 2003 Server / XP (SP1);
• браузер Microsoft Internet Explorer 5.5 (SP2) или 6.0 (SP1).
Программа обеспечивает пользователя следующими возможностями:
• базовое обслуживание;
• анализ структуры сайта;
• восстановление данных;
• отчеты.
Базовое обслуживание включает проверку:
• целостности внутренних и внешних ссылок;
• файлов, неиспользуемых или не имеющих на себя ссылок;
• новых, старых и медленно загружающихся страниц;
• страниц, в которых отсутствует элемент <TITLE> и необходимые атрибуты изображений;
• синтаксиса ссылок на адреса электронной почты.
Наличие фильтров способствует изоляции файлов, содержащих любую из указанных проблем. При повторной проверке есть возможность тестирования именно тех страниц, которые вызывают нарекания.
Анализируя структуру сайта, вы имеете возможность:
• отобразить все ссылки, исходящих с указанного адреса и указывающих на него;
• отсортировать адреса по заголовкам, описаниям, авторам, размеру, дате последней модификации и типу;