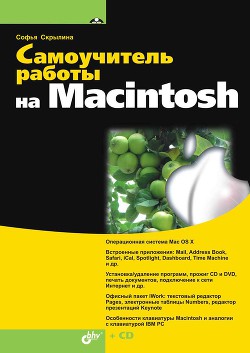Ознакомительная версия.
Перечислим заголовки, никогда не покидающие строку меню:
□ меню Apple;
□ меню приложения (на рис. 1.11 это заголовок Finder);
□ меню Файл (File);
□ меню Правка (Edit) (в некоторых предыдущих версиях Mac OS меню Edit переводилось как Редактор);
□ меню Окно (Window);
□ меню Справка (Help).
При загрузке системы автоматически запускается приложение Finder (о чем сигнализирует заголовок меню приложения) и остается запущенным на протяжении всей работы пользователя. Finder — программа управления файлами, рабочим столом и открытыми приложениями (подробнее см. разд. 1.6). К постоянно присутствующим заголовкам добавляются еще два: Вид (View) и Переход (Go).
Меню Apple
Меню Apple (Яблоко) — это самый первый значок в строке меню, отображается в виде отгрызенного яблока — логотипа фирмы Apple. Содержит системные команды.
Состав меню (рис. 1.12) остается постоянным всегда и его невозможно изменить. Содержит команды, доступные из любого приложения (табл. 1.1).
Меню приложения
Отображает имя активного приложения, поэтому оно служит ориентиром, по которому пользователь отслеживает, с какой программой он работает в данный момент времени.
Например, если текущим является приложение Pages, то заголовок меню будет Pages, а не Finder, как на рис. 1. 11.
Команды меню Finder (рис. 1. 13) приведены в табл. 1.2.
Внимание!
В других приложениях последней командой этого меню является Завершить (Quit) с клавиатурным эквивалентом <Command>+<Q>. Что является не привычным, потому что в приложениях Windows аналогичная команда находится в меню Файл (File), оставаясь также самой последней в перечне. Также в приложениях Windows команда О программе (About) находится в меню Справка (Help), а в Mac OSX, как видно из таблицы, в меню приложения.
Меню Файл
Меню Файл (File), как и в приложениях операционной системы Windows, предназначено для работы с приложением в целом (как с файлом).
Содержит всем знакомые команды: Создать (New), Открыть (Open), Закрыть (Close), Сохранить (Save), Сохранить как (Save as). А для приложения Finder меню Файл (File) содержит команды манипуляции с объектами Finder: файлы, папки, окна, псевдонимы, внешние диски (рис. 1.14). Описания команд меню Файл (File) приведены в табл. 1.3.
Меню Правка
Содержит команды редактирования. Для приложений — это команды работы с фрагментом документа, для Finder это команды работы с папками, файлами, псевдонимами и т. д. (рис. 1.15). Но принцип работы с этим меню остается один! Чтобы команды работы с буфером обмена были активными, необходимо выделить: объект (для меню Правка (Edit) приложения Finder) или фрагмент документа (для меню Правка (Edit) других приложений). Описание команд меню Правка (Edit), работающих на уровне Finder, представлено в табл. 1.4.
Замечание
Буфер обмена— специальная область оперативной памяти, предназначенная для временного хранения объекта Finder или фрагмента документа.
Меню Вид
Предназначено для изменения внешнего вида окна приложения или окна Finder.
Как правило, для приложений это меню содержит команды, которые отображают/скрывают панели, всплывающие окна, включают/отключают различные режимы работы с документом, изменяют масштаб, позволяют настроить панель инструментов. А для окна Finder в меню Вид (View) (рис. 1.16) находятся команды по настройке содержимого окна папки, позволяют задать перечень сведений о файлах в различных режимах просмотра, настроить панель инструментов (табл. 1.5).
Меню Переход
Предназначено для быстрого перехода в необходимое место: личная папка, рабочий стол, папка Программы и т. п. (рис. 1.17).
Позволяет подключиться к сетевым ресурсам. Перечень команд меню Переход (Go) представлен в табл. 1.6.
Меню Окно
Содержит команды работы с окнами приложения. Последняя группа команд меню Окно (Window) содержит список заголовков открытых окон, поэтому удобно им пользоваться для переключения между окнами. Чтобы активизировать окно (сделать его текущим), необходимо просто выбрать из этого списка заголовок нужного окна. Обратите внимание, галкой обозначается активное окно, с заголовком которого она значится, а ромбом — свернутое окно. На рис. 1.18 активным является окно с заголовком «Macintosh HD», а свернутое с заголовком «Документы» (подробнее об окнах см. разд. 1.4). Команды меню Окно (Window) представлены в табл. 1.7.
Меню Справка
Меню Справка (Help) оказывает помощь в работе с приложением, техническую поддержку и пр. Меню Справка (Help) приложения Finder содержит два пункта (рис. 1.19): Найти (Find) со строкой поиска и Справка Маc (Мас Help).
Область индикаторов
Область индикаторов занимает правую часть строки меню (см. рис. 1. 11).
□ Настройка приложения Time Machine, предназначенного для резервного копирования данных на вашем компьютере:
□ Настройка и переход между рабочими столами (Spaces). Цифра указывает на номер рабочего стола, на котором вы находитесь в данный момент времени:
□ Индикаторы подключения к сети с возможностью настройки сетевых параметров:
□ Регулятор громкости звука:
□ Индикатор уровня заряда батареи (для портативных компьютеров):
Ознакомительная версия.