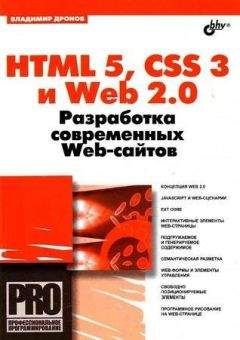• Вид → Панели инструментов → RoboForm.
Кроме того, добавляются соответствующие пункты в контекстные меню. Разработчики предупреждают, что панель инструментов появляется в браузере Microsoft Internet Explorer, начиная с версии 5 и выше.
При выборе на панели инструментов пункта меню RoboForm → Персоны → Редактор откроется окно Моя Персона (его вкладка Личность показана на рис. 3.39). Если вы впервые инсталлируете программу, это окно появится вслед за окном Новая Персона. Оно предназначено для ввода исходных данных, которые программа сохранит и сможет впоследствии использовать при автоматизированном заполнении различных форм в Internet. При этом число так называемых персон не ограничивается, и обычно первая – это ваша основная, используемая по умолчанию. Указанное окно можно открыть и из главного меню системы Windows: Пуск → Все программы → AI RoboForm → Редактор Персон. Словом, при желании допустимо создание множества «персон»: одной – для регистрации программ, другой – для покупок в электронных магазинах, третьей – для регистрации в каталогах и т. д.
Рис. 3.39. Окно
Моя Персона, вкладка
ЛичностьВся информация, вводимая в окне Моя Персона, сгруппирована по вкладкам:
• Сводка;
• Личность;
• Бизнес;
• Место;
• Кредитка;
• Счет в банке;
• Любимый Пароль;
• Настраиваемые.
Пунктом меню Персона открываются дополнительные возможности программы, позволяя выбрать идентификатор пользователя (персону), создать новую персону либо же удалить, переименовать или копировать информацию для имеющейся. При выборе идентификатора программа настраивается на ввод информации, которая соотносится с данным пользователем. Параметры настройки программы (Пункт меню Вид → Параметры) позволяют, в частности, ввести пароль, который используется при шифровании данных, и выбрать каталог на жестком диске компьютера, где будут сохраняться пользовательские настройки.
В браузере Microsoft Internet Explorer с помощью команды меню Вид → Панели инструментов → RoboForm добавляется панель, показанная на рис. 3.40.
Рис. 3.40. Панель инструментов
RoboFormПоле Alexander на данной панели инструментов обозначает одну из персон (в данном случае – Alexander); при наведении на него указателя мыши открывается дополнительное окно (рис. 3.41), которое используется для управления информацией, относящейся к соответствующему пользователю (персоне).
Рис. 3.41. Дополнительное окно для управления персональной информацией
С помощью кнопки Заполнить происходит автоматическое заполнение персональными данными полей форм на странице, загруженной в обозреватель. Кнопка Ред служит для открытия окна Моя Персона.
Если поставлен флажок Заполнять только пустые поля, то поля, которые уже были заполнены в форме, программа заполнять не будет.
Опция Английские значения в селекторах важна при выборе неанглоязычной персоны. Если флажок установлен, то при заполнении полей даются англоязычные варианты. В противном случае используются значения полей на языке, соответствующем выбранной персоне.
С помощью переключателя Префикс задается префикс для телефонных номеров.
Пасскарты
Можно заполнять формы не персональными данными, сохраненными для пользователя, а данными по образцу. Для этого в браузере на странице с формами заполните все необходимые поля и нажмите на кнопку Сохранить. Откроется окно Сохранение, показанное на рис. 3.42.
Рис. 3.42. Окно
СохранениеВ поле Имя Пасскарты введите какое-либо имя и щелкните по кнопке Сохранить. Теперь данные можно заносить в формы при помощи кнопки с именем пасскарты, которая появится после сохранения на панели инструментов RoboForm вместо кнопки с надписью Подходящие Пасскарты.
Пасскарты (другими словами, поименованные буферы обмена) применяются для сохранения любых данных с посещаемых вами сайтов, например, идентификаторов, паролей, обзоров журналов и т. д. Позже вы сможете воспользоваться ими для заполнения форм.
Обратите внимание, что иногда программа не заполняет формы на страницах с фреймами. Такой подход предусмотрен разработчиками по соображениям межфреймовой безопасности – Inter-Frame Security. Если URL-адреса фреймов относятся к разным доменам, то программе запрещен доступ к ним через Internet Explorer. В таком случае щелкните правой кнопкой мыши по заполняемой форме и выберите из контекстного меню пункт Заполнить.
Для частичного заполнения формы на какой-либо странице выделите мышью интересующий вас фрагмент формы, выберите подходящую пасскарту и щелкните по кнопке Заполнить. В таком случае будут заполнены только поля, попавшие в выделенную часть.
Перед отправкой данных любой формы на сервер (в тот момент, когда вы щелкаете по кнопке Ввод или Submit) RoboForm автоматически предлагает сохранить информацию из этой формы в Пасскарте, открывая приведенное выше окно Сохранение.
Для осмотра сохраненных из форм данных служит редактор пасскарт. Чтобы вызвать его, на панели инструментов RoboForm щелкните по кнопке пасскарт и в открывшемся дополнительном окне (рис. 3.43) нажмите на кнопку Ред. Откроется окно Пасскарты (рис. 3.44). Указанное окно можно открыть и из главного меню системы Windows: Пуск → Все программы → AI RoboForm → Редактор Пасскарт.
Рис. 3.43. Дополнительное окно для управления пасскартами
Рис. 3.44. Окно Пасскарты
В программе реализовано три варианта использования пасскарт:
• RoboForm откроет окно браузера с формой, соответствующей выбранной пасскарте, заполнит ее и автоматически отправит данные на сервер (для выполнения такой процедуры предназначена кнопка Логин).
• RoboForm откроет окно браузера с формой, заполнит ее, но не станет отправлять информацию на сервер (кнопка Идти/Заполнить).
• RoboForm только откроет страницу с формой, не заполняя ее (кнопка Идти);
• RoboForm заполнит открытую ранее страницу с формой (команда меню Действие → Заполнить).
Для размещения в пасскарте примечания, информация которого не предназначена для ввода в поля форм, выполните команду Правка → Добавить примечание. В пасскарту будет добавлено поле Note$ (см. рис. 3.45), куда вы сможете поместить комментарии. Чтобы удалить это поле, выберите опцию Правка → Удалить примечание.
Рис. 3.45. Окно
Пасскарты с полем для примечаний
Note$Для удаления, копирования и переименования пасскарт предназначены пункты меню Пасскарта → Удалить, Пасскарта → Клонировать и Пасскарта → Переименовать. Первую из указанных операций можно выполнить также с помощью кнопки
Удалить Пасскарту.
Пасскарты можно вывести на печать или сохранить в HTML-файле. Команда Пасскарта → Печать служит для распечатки одной – текущей – пасскарты, а команда Пасскарта → Печать списка – для распечатки их всех. В окне подготовки данных к печати RoboForm – список Пасскарты (см. рис. 3.46) кнопка Печать предназначена для вывода данных на принтер, кнопка Просмотр – для предварительного осмотра страницы на экране перед печатью, кнопка Сохранить – для ее сохранения на жестком диске компьютера в формате HTML.
Рис. 3.46. Окно RoboForm – список Пасскарты
Заметки
Кроме данных HTML-форм, программа позволяет хранить и автоматизированно использовать другую информацию, например, пароли банковских карт, сейфов, входов на защищенные страницы и т. д. Для работы с такими данными предназначены Заметки, которые обрабатываются в редакторе заметок. Чтобы открыть его, выполните в панели инструментов RoboForm команду RoboForm → Заметки → Редактор. Откроется окно Заметки (рис. 3.47). Указанное окно можно открыть и из главного меню системы Windows: Пуск → Все программы → AI RoboForm → Редактор Заметок.
Рис. 3.47. Окно
ЗаметкиЧтобы создать новую заметку, выполните команду Заметка → Новая. Для удаления, копирования и переименования пасскарт предназначены пункты меню Заметка → Удалить, Заметка → Клонировать и Заметка → Переименовать.
Первую из указанных операций можно выполнить также с помощью кнопки
Удалить Заметку.