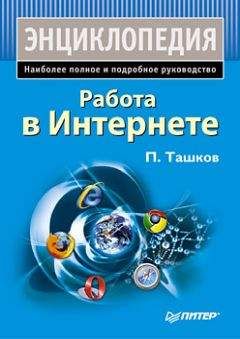Ознакомительная версия.
Кнопка Обновить используется при просмотре страниц, информация на которых часто изменяется, например на форумах, чатах, сайтах знакомств, новостных сайтах. Пока пользователь просматривает страницу, ее содержимое могло измениться, например появилось новое сообщение. Нажатие кнопки Обновить инициирует повторную загрузку страницы с уже изменившимися сведениями на ней.
Сохранение страниц
Практически любой современный браузер позволяет сохранять открытые вебстраницы на жесткий диск компьютера. Это может пригодиться, если в Интернете найдена какая-то интересная информация, которую можно будет использовать в дальнейшем, не подключаясь к Сети. Кроме того, для дальнейшей работы с этой информацией может потребоваться другой компьютер, который и вовсе не подключен к Интернету. Например, на работе есть компьютер с выходом в Интернет, а дома пока такого достижения цивилизации нет или вы посещаете Сеть из интернет-кафе, компьютерного клуба и т. п.
Сохранить страницу, загруженную из Сети, так же просто, как сохранить, скажем, документ, созданный в текстовом редакторе, или любой другой файл. Для сохранения страницы в Internet Explorer нужно выполнить команду Файл ► Сохранить как, указать, где именно сохранить нужный файл, и нажать кнопку Сохранить.
При сохранении веб-страниц существуют некоторые особенности, о которых стоит упомянуть. В частности, большое значение имеет формат сохранения. По умолчанию браузеры, как правило, предлагают сохранить страницу в формате HTML или HTM, что не всегда удобно, так как рисунки, содержащиеся на странице, будут сохранены в отдельной папке. В свою очередь, это усложняет процесс копирования и переноса сохраненной информации на другой компьютер.
Гораздо удобнее воспользоваться форматом MHT, позволяющим сохранить все оформление страницы вместе с рисунками в одном файле. Для этого при сохранении в раскрывающемся списке Тип файла нужно выбрать пункт Веб-архив, один файл (*.mht). Таким образом, на винчестере будет файл, содержащий всю информацию и оформление с открытой веб-страницы. Согласитесь, что работать с одним файлом в дальнейшем будет значительно удобнее, чем со многими.
Журнал работы
Еще одна полезная возможность браузера – просмотр журнала работы (рис. 2.4). В Opera, в отличие от двух других рассматриваемых здесь браузеров, журнал работы называется История.
Рис. 2.4. Просмотр журнала в браузере Internet Explorer
Обратиться к журналу бывает полезно, если вы помните, что посещали вчера (позавчера, на прошлой неделе и т. д.) какой-то интересный ресурс, но не можете вспомнить его адрес. При просмотре журнала наверняка найдется требуемый адрес.
Удалить из журнала запись о посещенной странице можно, щелкнув на ней правой кнопкой мыши и выбрав в контекстном меню пункт Удалить.
Управление закладками
Для удобной организации работы в Интернете полезно использовать закладки. Чтобы не искать каждый раз адреса часто посещаемых страниц в журнале и не вводить эти адреса вручную, целесообразно добавить адреса наиболее интересных веб-ресурсов в закладки (в Internet Explorer это Избранное). В дальнейшем, чтобы попасть на нужный сайт, достаточно будет выбрать его в созданном списке закладок....
Совет
Для быстрого добавления открытой страницы в список закладок удобно использовать правую кнопку мыши.
В Internet Explorer управлять закладками можно в окне Упорядочить избранное, открываемом командой Избранное ► Упорядочить избранное.
Дополнения к Internet Explorer
Настройка Internet Explorer подразумевает изменения некоторых параметров браузера, установленных по умолчанию, с целью настроить браузер «под ключ». Для этого можно воспользоваться одним из двух способов. Первый вариант предполагает настройку параметров системного реестра и других системных переменных, обеспечивающих доступ к скрытым параметрам. Такой способ обеспечивает доступ к гораздо большему количеству настроек и не требует установки дополнительных приложений. Однако он и самый опасный – неверные настройки системного реестра чреваты проблемами в работе других приложений. Во втором случае для настройки Internet Explorer можно воспользоваться специальными утилитами. Рассмотрим некоторые такие программы.
IE7 Tweak Utility
Это простейшая программа для настройки Internet Explorer 7. Она содержит всего три параметра, помогающих скрыть ненужные или мешающие панели браузера. С помощью данной утилиты можно скрыть поисковую панель, основное меню и командную панель. Помимо этого, основное меню можно не только скрыть, но и принудительно переместить вверх. Программа хороша для новичков, так как все производимые действия наглядно демонстрируются (рис. 2.5). Все выбранные настройки применяются после перезагрузки браузера.
Рис. 2.5. Окно программы IE 7 Tweak Utility
IE7Pro
IE7Pro считается лучшим дополнением для Internet Explorer 7. К немногочисленным функциям браузера добавляются новые возможности. Управление вкладками, которое поддерживает следующие операции:
• закрытие вкладки при двойном щелчке кнопкой мыши;
• открытие новой вкладки из адресной, поисковой и других строк и панелей;
• включение/выключение обозревателя истории вкладок;
• включение/выключение восстановления от сбоев;
• возможность удаления поисковой панели;
• увеличение количества одновременных подключений к сайту;
• просмотр кода веб-страниц.
Super Drag&Drop. Данная функция позволяет открывать ссылки их простым перетягиванием в пределах страницы. Можно также перетянуть выделенный на вебстранице фрагмент на поисковую панель для осуществления поиска в Сети. Для быстрого сохранения картинок их можно перетянуть с одновременно нажатой клавишей Shift.
Движения мышью. С помощью этой функции можно выполнять наиболее частые действия: например, открывать или закрывать вкладки, переходить вперед/назад и печатать страницы, рисуя определенные символы мышью. Допустим, если необходимо перейти на предыдущую веб-страницу, то следует нажать правую кнопку мыши и, удерживая ее, начертить линию справа налево. Движения и прикрепленные к ним команды можно изменять.
Для использования движений мыши следует удерживать нажатой правую кнопку. В зависимости от настроек может отображаться след движения мыши. Цвет и толщину следа также можно изменять.
Восстановление от сбоя. Данная функция восстановит закрытые веб-страницы при внезапном закрытии браузера, вызванного какой-либо ошибкой.
Сохранение веб-страниц в виде картинки. Быстрое и удобное сохранение веб-страниц в виде картинок любых форматов. Этот инструмент не ограничен размерами дисплея, так как очень часто исходный размер сайта бывает больше (как в длину, так и в ширину) физических размеров экрана. Снимок в данном случае будет такого же размера, что и сайт. Чтобы сохранить веб-страницу в виде картинки, необходимо щелкнуть на значке IE7Pro на панели состояния в правом нижнем углу браузера и в появившемся меню выбрать Сохранить вкладку как изображение ► Файл. В диалоговом окне надо задать адрес места, куда вы хотите сохранить веб-страницу, и формат рисунка. В итоге получится следующая картинка всего сайта (рис. 2.6).
Рис. 2.6. Сохранение сайта в виде картинки
Блокирование рекламы. Программа IE7Pro может блокировать большинство видов рекламы, включая Flash-ролики, видео и многое другое. Если же вы хотите отобразить Flash-ролики на какой-либо веб-странице, то необходимо ввести адрес этой страницы в так называемый «белый» список. В соответствующем меню IE7Pro можно настроить правила отображения/скрытия рекламы и другого наполнения (рис. 2.7).
Рис. 2.7. Меню настройки блокировщика рекламы
Линейный поиск. Он позволяет найти и подсветить результаты поиска в пределах веб-страницы. Поиск осуществляется в режиме «поиск во время набора», что означает постепенное подсвечивание результата поиска во время набора слова или фразы. Для удобного использования этой функции пригодятся следующие клавиши и их комбинации:
• Ctrl+F – открывает/обновляет поисковую панель;
• Esc – удаляет поисковую панель;
• F3 или Enter – показывает следующее найденное;
• Shift+F3 – показывает предыдущее найденное.
Кроме того, кнопка Подсветить все мгновенно выделяет на активной веб-странице все комбинации букв и цифр, набранные на поисковой панели. При установке флажка С учетом регистра поиск осуществляется более избирательно (рис. 2.8).
Рис. 2.8. Линейный поиск на сайте
Проверка орфографии. IE7Pro проверяет любой вводимый текст: слова, содержащие возможные ошибки, подчеркиваются красной линией. Для проверки орфографии необходимо активизировать соответствующий модуль, поставив флажок Проверка орфографии в области Модули вкладки Опции окна настроек IE7Pro.
Если подвести указатель к подчеркнутому красной линией слову и щелкнуть правой кнопкой мыши, то в появившемся контекстном меню будет предложен один или несколько возможных вариантов замены слова. Если слово написано правильно, но все-таки подчеркнуто, вы можете внести его в словарь, выбрав соответствующий пункт в контекстном меню.
Ознакомительная версия.