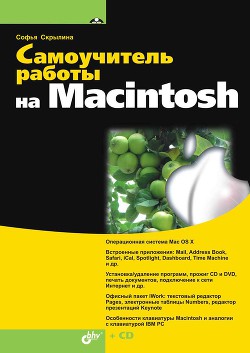Ознакомительная версия.
□ Колонки (Column View):
Содержимое окна папки отображается в колонках. При открытии очередной папки ее содержимое появляется в следующей колонке справа.
□ Cover Flow (Слайд-шоу):
Выделенный объект отображается в верхней части окна подобно слайду презентации. Удобнее использовать для просмотра папок, содержащих графические файлы.
Все режимы с возможными настройками каждого рассмотрены подробно в разд. 1.4.3.
Кнопка Действие
Эта кнопка находится на панели инструментов и представляет собой список, о чем сигнализирует стрелка, расположенная в правой части кнопки. Для раскрытия перечня следует произвести щелчок по кнопке (рис. 1.31). Все команды кнопки Действие, кроме пункта Копировать (Сору), перешли из меню Файл (File) (см. табл. 1.3), предпоследняя команда Копировать (Сору) — из меню Правка (Edit) (см. табл. 1.4).
Spotlight
Spotlight — средство, предназначенное для поиска разного вида информации как на вашем компьютере, так и на компьютерах, находящихся в локальной сети. Поиск может быть осуществлен: в окне Finder, в документе приложения, на web-страницах и даже в диалоговых окнах Открыть (Open) и Сохранить как… (Save as…). Подробно функция Spotlight будет рассмотрена в разд. 1.8. А сейчас мы познакомимся с возможностями поиска в окнах приложения Finder.
Строка поиска Spotlight расположена в правой части панели инструментов (см. № 12 на рис. 1.25). Поиск осуществляется автоматически сразу же при вводе текста в строку, причем содержимое окна Finder изменяется и отображает результат. При желании осуществить поиск в новом окне (рис. 1.32), не меняя содержимого уже открытого окна, следует:
1. Создать новое окно, выполнив команду Файл (File) → Новое окно Finder (New Finder Window), или, нажав комбинацию клавиш <Command>+<N>.
2. Вызвать окно поиска с помощью команды Файл (File) → Найти… (Finde…) или воспользоваться комбинацией клавиш <Command>+<F>.
Замечание
Повторный выбор команды или комбинации клавиш обнулит результат предыдущего поиска.
Рассмотрим несколько примеров поиска.
Быстрый поиск по имени файла
Предположим, требуется найти все документы, которые названы по фамилии их создателя.
Замечание
Spotlight предоставляет возможность не только найти все объекты, удовлетворяющие заданным условиям, но и сохранить результаты поиска в смарт-папку, которая в дальнейшем будет автоматически пополняться создаваемыми файлами, удовлетворяющими условию поиска (подробнее о смарт-папках см. разд. 1.8.1).
Для осуществления поиска файлов следует (рис. 1.33):
1. Определить место поиска, нажав кнопку Этот Mac (This Mac).
2. Определить область поиска, нажав кнопку Имя файла (File Name).
3. В строку поиска ввести фамилию.
Как видно из рис. 1.33, найдены файлы однофамильцев, для уточнения поиска фамилию и имя следует взять в кавычки. Например, «евдокимов никита».
Обратите внимание на путь доступа к файлу, который расположен в нижней части окна поиска (см. рис. 1.33). Путь доступа появляется при выборе (выделении) нужного файла, причем двойной щелчок по любой папке, находящейся в пути, открывает ее в новом окне Finder.
Если определить область поиска с помощью кнопки Содержание (Contents), то будут найдены все документы, содержащие фамилию учащегося, а вот имена файлов при этом могут быть различными.
Поиск с использованием булевых операторов
Spotlight предлагает для задания поиска использовать три булевых оператора: AND (логическое И), OR (логическое ИЛИ) и NOT (логическое НЕ). Обратите внимание, операторы записываются прописными (заглавными) латинскими буквами, иначе поиск работать не будет.
Например, для поиска файлов и папок двух учащихся условие будет задано, как показано на рис. 1.34.
Поиск по критериям
Пусть требуется найти все графические файлы с расширением bmp. Запрос с использованием маски (*), который бы сработал в операционной системе Windows: *.bmp в окне Finder не даст никаких результатов. С функцией Spotlight все намного проще (рис. 1.35).
□ Укажите место поиска, нажав на кнопку Этот Mac (This Mac).
□ На панели критериев в первом списке выбрать пункт Тип (Туре), во втором — пункт Изображ. (Images). Из появившегося списка выбрать пункт BMP.
Сузить результаты поиска можно добавлением нового критерия, щелкнув мышью по значку «+» (см. рис. 1.32). Например, нам необходимо из всех файлов с расширением bmp выбрать файлы, у которых имя начинается с цифры ноль. Для этого:
1. Произвести щелчок по значку «+» на панели критериев (см. рис. 1.32).
2. В первом списке выбрать пункт Имя (Name), из второго — начинается с (Starts With), в появившееся текстовое поле ввести цифру ноль (рис. 1.35).
Замечание
Удаляется критерий щелчком мыши по знаку «минус» (см. рис. 1.32).
Поиск по метаданным
Функция Spotlight предоставляет возможность осуществлять поиск по метаданным, которые содержатся в любом файле. Метаданные — это служебная информация, дописываемая в файл, как правило, приложением, в котором он был создан. Например, к метаданным относится информация об авторе файла, дате создания и дате последней модификации. Для графических файлов к метаданным добавляются характеристики изображения: модель фотокамеры и параметры съемки, ширина и высота изображения, используемая цветовая модель, наличие альфа-канала и т. д.
Чтобы конкретный атрибут метаданных использовался как параметр для поиска, необходимо:
1. На панели критериев в первом списке выбрать последний пункт Другое… (Other) (рис. 1.36).
2. В появившемся окне выбрать требуемый атрибут и подтвердить выбор нажатием на кнопку ОК. Чтобы атрибут метаданных появился в меню, установите соответствующий ему флажок в столбце с заголовком В меню (In Menu) (см. рис. 1.36).
Полосы прокрутки
Полосы прокрутки автоматически возникают в любом окне, когда содержимое не помещается в нем целиком. Полоса прокрутки содержит: ползунок и стрелки (рис. 1.37).
По умолчанию стрелки находятся рядом друг с другом. При желании местоположение стрелок можно изменить, разнеся их по разным сторонам полосы, как в окнах Windows. Для этого следует:
1. Открыть окно Системные настройки (System Preferences), щелкнув мышью на значке, расположенном на панели Dock:
Если по каким-то причинам этот значок отсутствует в Dock, то приложение запускается с помощью файла Системные настройки. арр (System Preferences.app), находящегося в папке Программы (Applications), или выполнением команды
Ознакомительная версия.