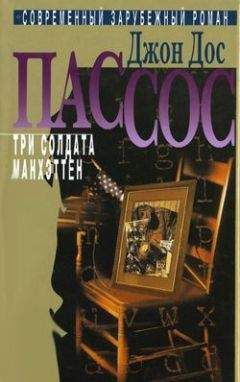Ознакомительная версия.
Однако в любом случае необходимо использовать хорошую антивирусную программу, а также программу поиска модулей-шпионов и блокирования программных портов (брандмауэр). В противном случае вы обречете себя на частую переустановку операционной системы.
Ограничения операционной системы. Чтобы обезопасить свои системные файлы и вашу работу за компьютером в целом, Windows Vista часто не разрешает выполнять те или иные действия: устанавливать новые программы, удалять файлы, просматривать веб-ресурсы и т. д. Как результат – появление «невинных» и не очень ошибок, которые могут нарушить работу программ. В подобном случае можно только отказаться от задуманного либо найти новую версию используемой программы.
Однако бывают и такие ограничения, которые не убрать установкой новой версии программы. В частности, если вы хотите получить от Windows Vista Starter такую же функциональность, какой обладает Windows Vista Ultimate, о подобной затее можете забыть навсегда. Единственный выход – перейти на более продвинутый выпуск Windows Vista, например Windows Vista Home Premium.
Использование устаревшего оборудования. Не секрет, что Windows Vista очень требовательна к используемому оборудованию, поэтому часто случается так, что при переходе с Windows XP на Vista вы в добавок к новой операционной системе получаете целый букет ошибок. Даже если вы сможете установить драйвер для устаревшего устройства, появления разного рода ошибок, скорее всего, не избежать. Операционная система будет постоянно «напрягать» вас сообщениями о том, что «такое-то устройство не удалось инициализировать», и оно либо вообще не будет работать, либо будет работать с ошибками.
Единственный выход из такой ситуации (если вы, конечно, по-прежнему хотите использовать Windows Vista) – поискать новые драйверы для подобных устройств либо найти им замену среди современных моделей.
Неверные настройки операционной системы. Настройкой операционной системы можно решить самые распространенные неполадки: неверное разрешение или мерцание экрана, исчезновение языков, отсутствие или искажение звука, низкую скорость модема, проблемы с локальной сетью и т. п.
Не забывайте: операционная система будет работать так, как вы ее настроите. Поэтому к изменению значений любых параметров следует относиться внимательно. Если вы не знаете точно, как новые настройки отразятся на работе системы, лучше ничего не менять.
Обычно для настройки операционной системы используется Панель управления Windows, реже – менеджеры устройств. Чтобы настроить многие скрытые возможности системы, часто применяют специализированные программы.
Пожалуй, одной из главных причин, приводящих к нестабильности работы операционной системы, является недостаточно продуманное и небезопасное использование драйверов установленных и подключенных устройств. Чаще всего это касается драйверов принтера, видеокарты, модема и других устройств.
Возможно, вы не раз сталкивались с ситуацией, когда при распечатывании документа система сообщает об ошибке вывода информации в указанный порт. При этом система не реагирует ни на какие действия, связанные с настройкой параметров драйвера принтера. Практически единственный выход из такой ситуации – перезагрузка компьютера. Однако бывает так, что даже после перезагрузки принтер все равно не печатает и упорно сообщает об ошибках. В таком случае поможет только переустановка драйвера принтера.
Что касается ошибок драйвера видеокарты, то в данном случае практически всегда виноват пользователь. Не пытайтесь использовать программы для разгона или beta-версии драйверов, которые якобы ускоряют работу видеоподсистемы. Это может привести к частым зависаниям компьютера или некачественному отображению графики в некоторых приложениях.
Проблемы при установке и удалении программ
Каждый пользователь устанавливает на свой компьютер множество нужных и бесполезных программ – одни для работы, другие ради интереса, третьи просто так, «чтобы было». Однако главное не в том, чтобы установить, а в том, чтобы в случае надобности суметь их удалить. Оказывается, при этом не всегда срабатывает пословица «легче ломать, чем строить».
При установке программа, как правило (в зависимости от ее сложности и функционального назначения), не только копирует исполняемые файлы и библиотеки в каталог установки, но и записывает необходимую информацию в реестр и системный каталог. Кроме того, информация о программе и файлах, которые она может заменять, записывается в специальный скрытый каталог системной папки, чтобы впоследствии программу можно было удалить. Механизм деинсталляции, основываясь на полноте этих данных, может удалить программу в любой момент.
Если продвинутый пользователь удалит эти «лишние», по его мнению, файлы, то программа деинсталляции не найдет нужную информацию и не сможет удалить приложение. Кроме того, множество неграмотно написанных программ попросту не записывают информацию, нужную для их правильной деинсталляции.
В таком случае при попытке удалить программу с помощью стандартного механизма (Панель управления → Установка и удаление программ) система выдает ошибку и сообщение о том, что не может продолжить процесс деинсталляции (рис. 2.1). Приходится удалять программу вручную, а это означает, что множество файлов и другой информации о программе останется в компьютере.
Рис. 2.1. Сообщение об ошибке при удалении программы
Что бы ни натворил пользователь, б. ольшая вина лежит на операционной системе, которая позволяет так работать с файлами. Именно халатность разработчиков Windows приводит к засорению реестра и системных каталогов ненужными ключами и параметрами.
Частично решить эту проблему помогают специализированные утилиты, способные проанализировать содержимое реестра и определить, какие данные являются лишними и неиспользуемыми. Аналогичным образом с помощью таких утилит можно удалить ненужные файлы и системные библиотеки.
Например, удалить лишний «мусор» из реестра вам помогут утилиты RegCleaner, System Mechanic и им подобные.
Для примера рассмотрим возможности программы RegCleaner (рис. 2.2).
Рис. 2.2. Программа RegCleaner
Все доступные методы очистки системы сосредоточены в пункте меню Задачи. В частности, с помощью программы можно очищать реестр путем удаления OLE-значений, находить ссылки на несуществующие файлы, просматривать и удалять системные библиотеки, просматривать и удалять общие DLL-файлы, удалять инсталлированные программы (в том числе скрытые), удалять установленное оборудование, работать со списком автозагрузки, запускать Редактор реестра и многое другое. При этом доступны простые, но в то же время эффективные параметры, влияющие на работу этих механизмов.
Например, чтобы запустить автоматическую очистку реестра с использованием всех доступных методов, достаточно выполнить команду Задачи → Очистка реестра → Задействовать все варианты. При этом на экране появится окно, в котором можно наблюдать ход процесса анализа реестра с подробной статистикой (рис. 2.3).
Рис. 2.3. Идет анализ реестра
После окончания анализа реестра на экране появится список всех найденных несоответствий (рис. 2.4). Чтобы удалить их, достаточ но отметить нужные записи (или выделить все, нажав сочетание клавиш Ctrl+A) и щелкнуть на кнопке Удалить. RegCleaner всегда создает копию удаляемых объектов, которые в случае надобности можно легко восстановить.
Для этого в главном окне программы следует перейти на вкладку Копии (см. рис. 2.2), отметить нужную позицию и нажать кнопку Восстановить.
Рис. 2.4. Список объектов, найденных в результате анализа реестра
Глава 3
Типичные проблемы с программами
Как известно, главная задача компьютера – выполнение команд пользователя, поступающих в результате работы с прикладными программами. Естественно, что качество выполнения команд зависит от качества написания соответствующей программы. Это компьютерная аксиома.
Однако практика показала: все, что касается выполнения программ, непредсказуемо. В любом случае при работе приложений могут появляться ошибки, связанные с нехваткой ресурсов, работой с файлами и т. п. Бывает и такое, что программа вообще отказывается запускаться и зависает.
Программная несовместимость
Главной проблемой в использовании программ является их несовместимость с операционной системой. Дело в том, что разработчики ориентируют приложение на работу в одной или нескольких операционных системах, использующихся на момент его написания. Никто не может гарантировать, что эта программа будет нормально работать в новой операционной системе. В принципе, ничто не мешает скачать более свежую версию и использовать ее при работе в Windows Vista, однако это не всегда возможно. Во-первых, более новой версии может и не существовать. А во-вторых, часто бывает так, что использоваться должна именно данная версия, а не какая-нибудь другая. Элементарный пример – программа учета, написанная с применением устаревших технологий и систем доступа к базам данных. В этом случае очень часто работоспособность программы гарантируется только в определенных операционных системах, например в MS-DOS или Windows 95/98.
Ознакомительная версия.